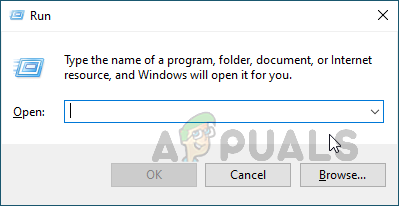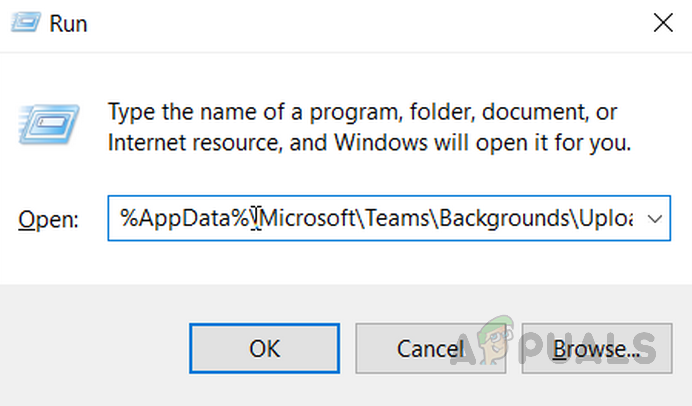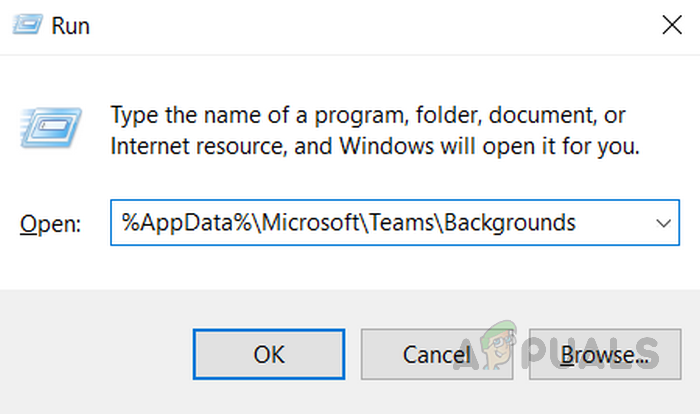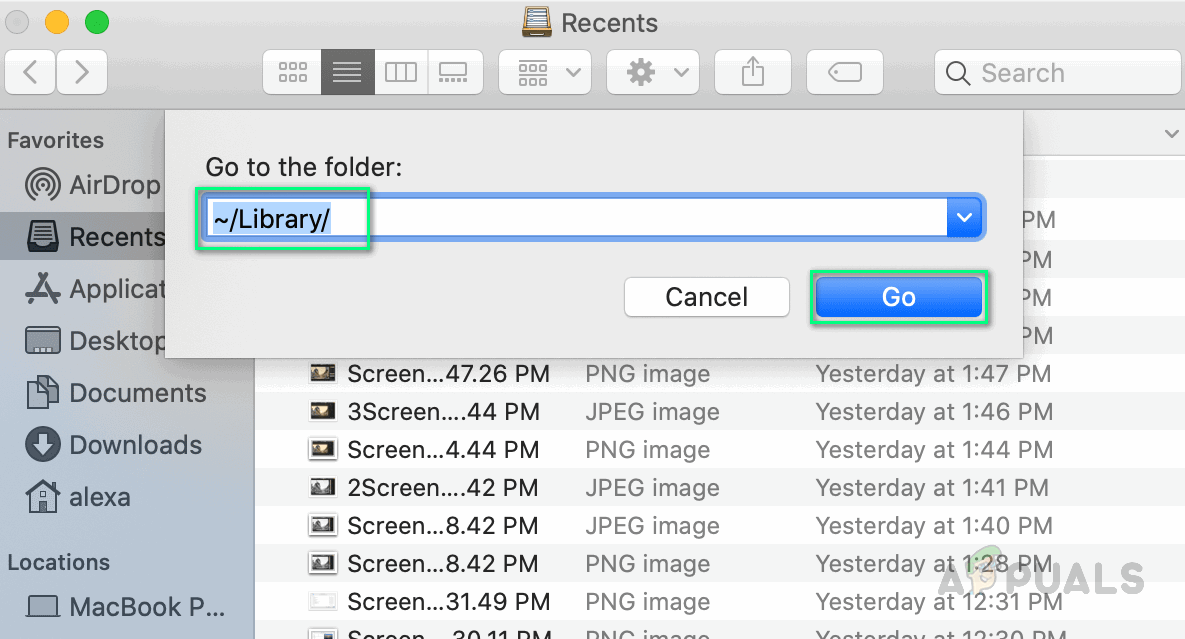Мицрософт Теамс је поуздан производ који нуди Мицрософт, као и његове друге услуге, али недавно су корисници преко форума за подршку известили о начину брисања позадине из апликације Мицрософт Теамс. Иако су методе једноставне, али нису сви технички јаки, зато смо у наставку детаљно навели методе за брисање позадине из Мицрософт Теамс-а. Метода се може разликовати у зависности од оперативног система који користите, тј. Виндовс 10 или мацОС.

Подразумевани позадински интерфејс МС тимова
Белешка: Пре усвајања било ког задатог метода, изађите из апликације Мицрософт Теамс из Менаџера задатака како бисте били сигурни да нећете изгубити податке.
1. метод: Брисање позадина МС Теамс у оперативном систему Виндовс 10
- Притисните Виндовс + Р. тастере за покретање дијалошког оквира Покрени. То је Виндовс алатка која се обично користи за навигацију до скривених системских директоријума.
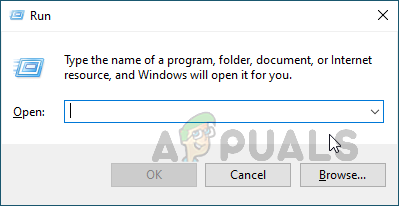
Отварање дијалошког оквира Покрени
- Копирајте и налепите следећу адресу локације у траку за претрагу и притисните Ентер . Ово ће вас одвести до скривене фасцикле МС Теамс Бацкгроунд Уплоадс.
% АппДата% Мицрософт Теамс Бацкгроундс Уплоадс
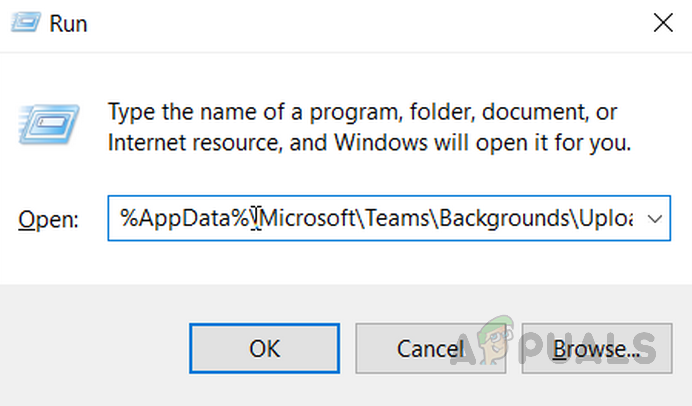
Отварање мапе за отпремање МС тимова
- Избришите фотографија коју више не желите да користите као позадину. По завршетку затворите Филе Екплорер.
- Покрените апликацију МС Теамс. Позадина би сада требало да буде подразумевана.
Поред тога, на сличан начин такође можете да избришете изворне позадине у приказу МС Теамс, али адреса локације ће се у том погледу разликовати. Следите ове кораке да бисте то урадили:
- Притисните Виндовс + Р. тастере за покретање дијалошког оквира Покрени. То је Виндовс алатка која се обично користи за навигацију до скривених системских директоријума.
- Копирајте и налепите следећу адресу локације у траку за претрагу и притисните Ентер . Ово ће вас одвести до скривене мапе МС Теамс Бацкгроундс.
% АппДата% Мицрософт Теамс Бацкгроундс
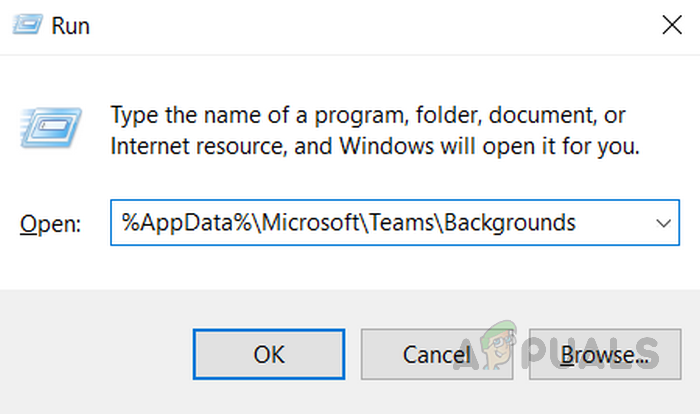
Отварање директоријума МС Теамс Бацкгроундс
- Избришите уграђене фотографије коју више не желите да користите као позадину. По завршетку затворите Филе Екплорер.
- Покрените апликацију МС Теамс. Позадина би сада требало да буде подразумевана.
Метод 2: Избришите позадине МС тимова у мацОС-у
- У горњој траци менија кликните Функција > Иди на , тип ~ / Библиотека, и кликните Иди .
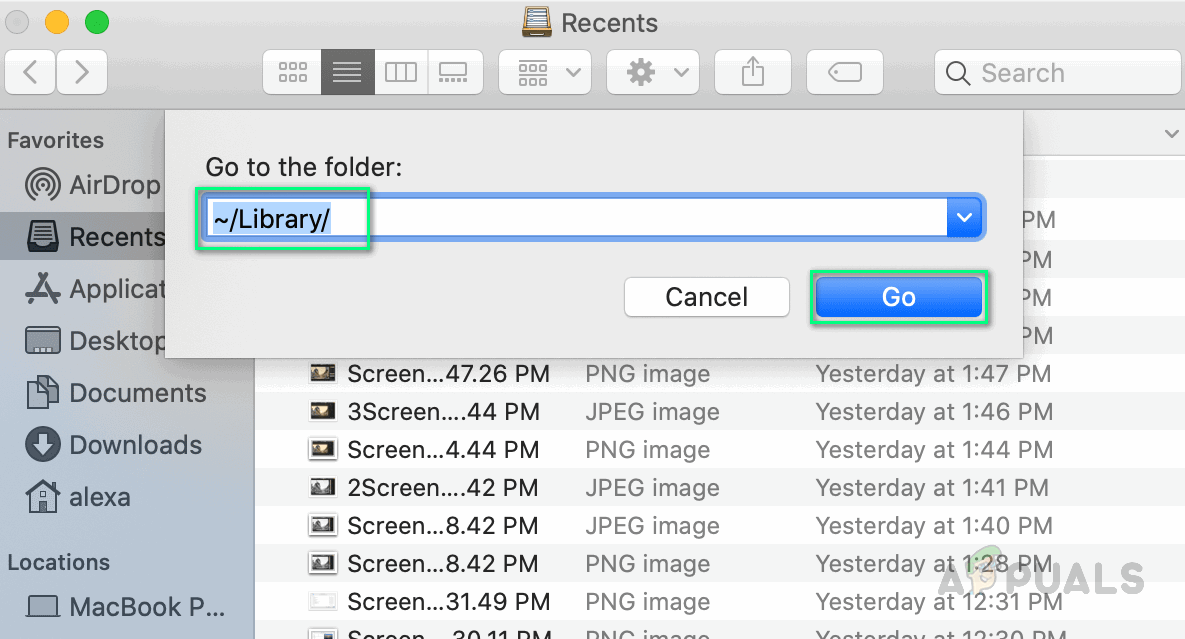
Отварање библиотеке у мацОС-у
- Пратите ову путању и кликните кроз ове фасцикле: Подршка за апликације > Мицрософт > Тимови > Позадине > Отпремања . Такође можете да копирате и налепите следећу адресу локације у претрази рефлектора:
~ / Библиотека / Подршка апликација / Мицрософт / Тимови / Позадине / Отпремања
- Избришите фотографија коју више не желите да користите као позадину. По завршетку затворите Филе Екплорер.
- Покрените апликацију МС Теамс. Позадина би сада требало да буде подразумевана.
Поред тога, на сличан начин такође можете да избришете изворне позадине у приказу МС Теамс, али адреса локације ће се у том погледу разликовати. Следите ове кораке да бисте то урадили:
- У горњој траци менија кликните Функција > Иди на и тип ~ / Библиотека и кликните Иди .
- Пратите ову путању и кликните кроз ове фасцикле: Подршка за апликације > Мицрософт > Тимови > Позадине . Такође можете да копирате и налепите следећу адресу локације у претрази рефлектора:
~ / Библиотека / Подршка апликација / Мицрософт / Тимови / Позадине
- Избришите уграђене фотографије коју више не желите да користите као позадину. По завршетку затворите Филе Екплорер.
- Покрените апликацију МС Теамс. Позадина би сада требало да буде подразумевана.