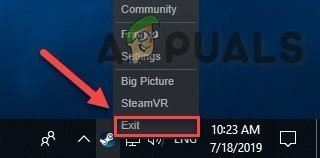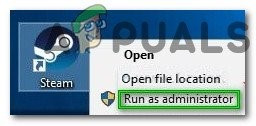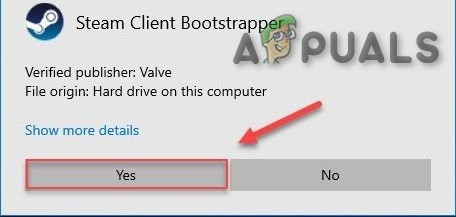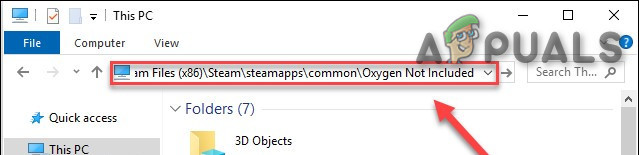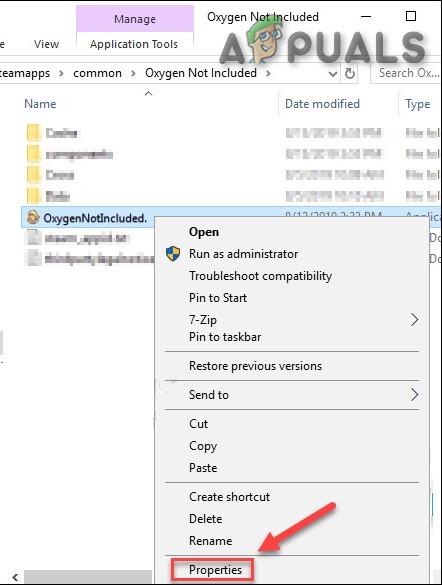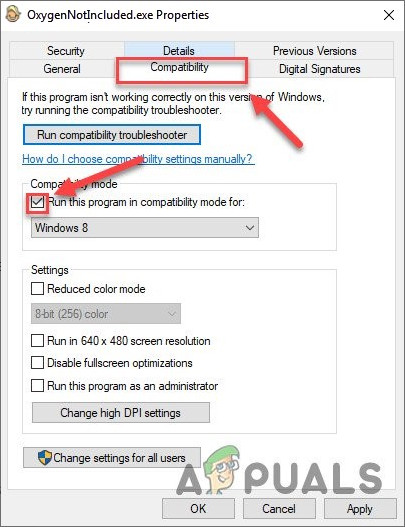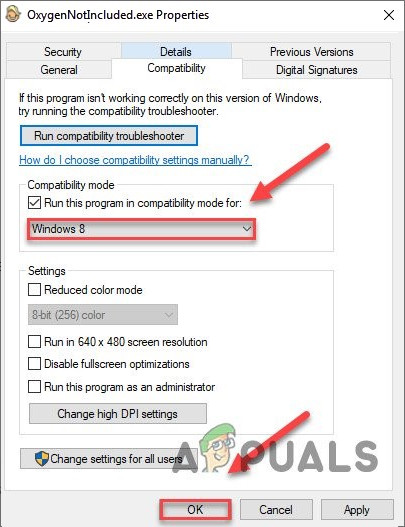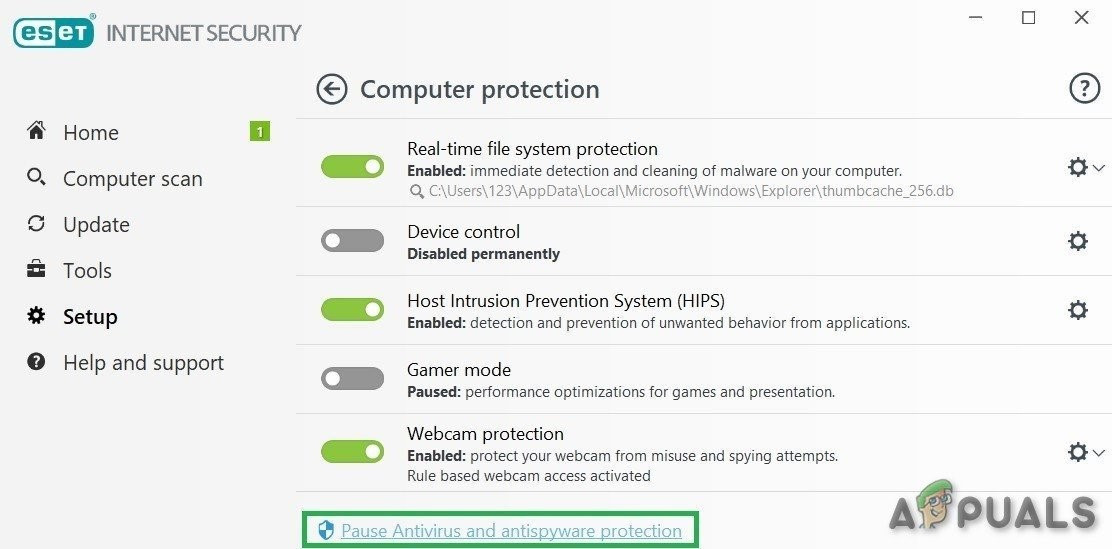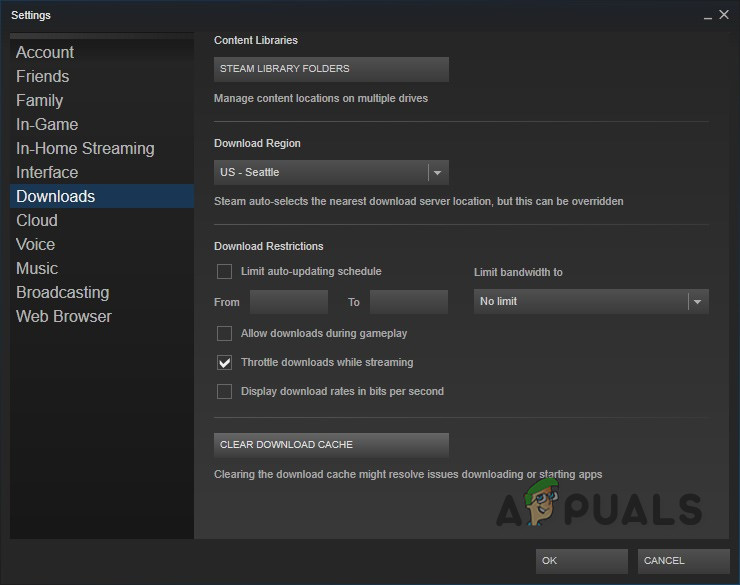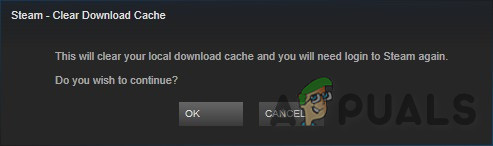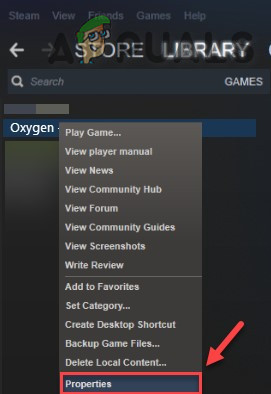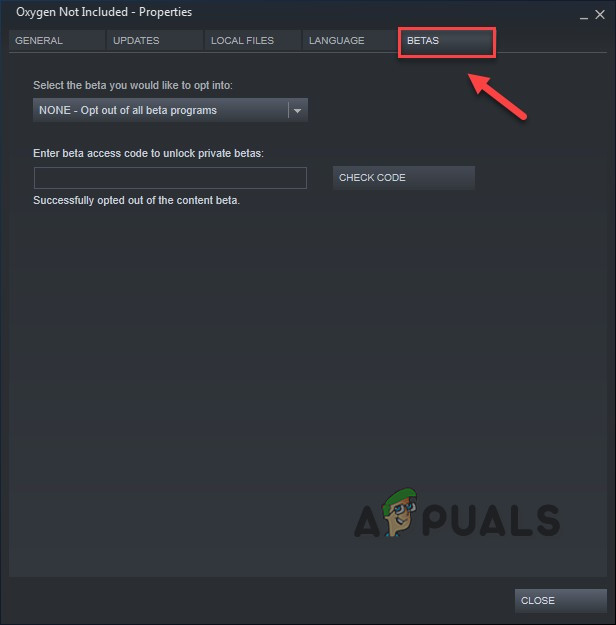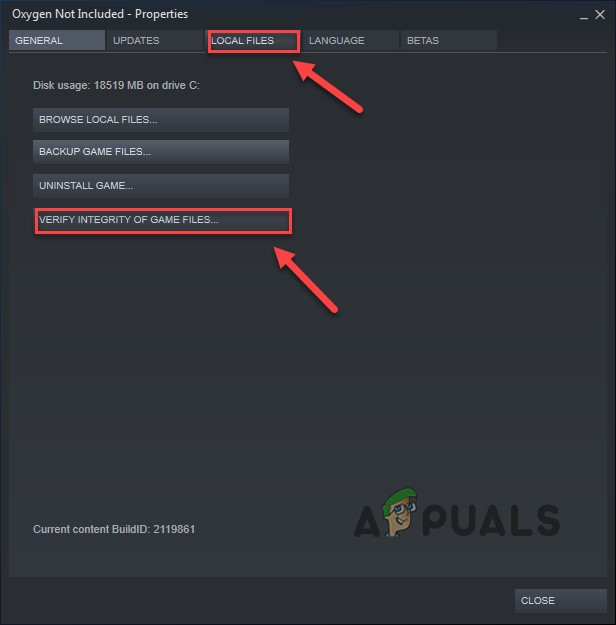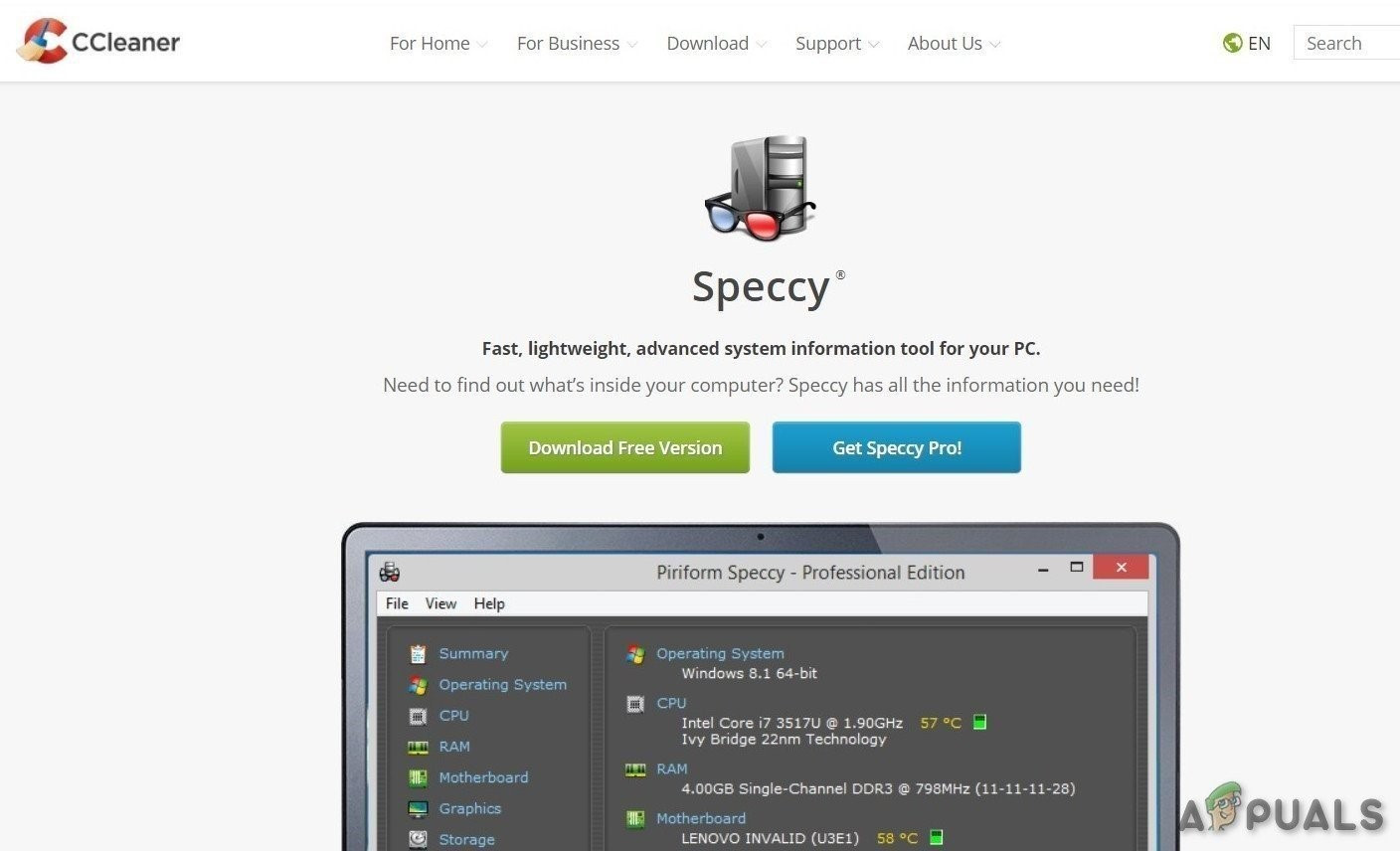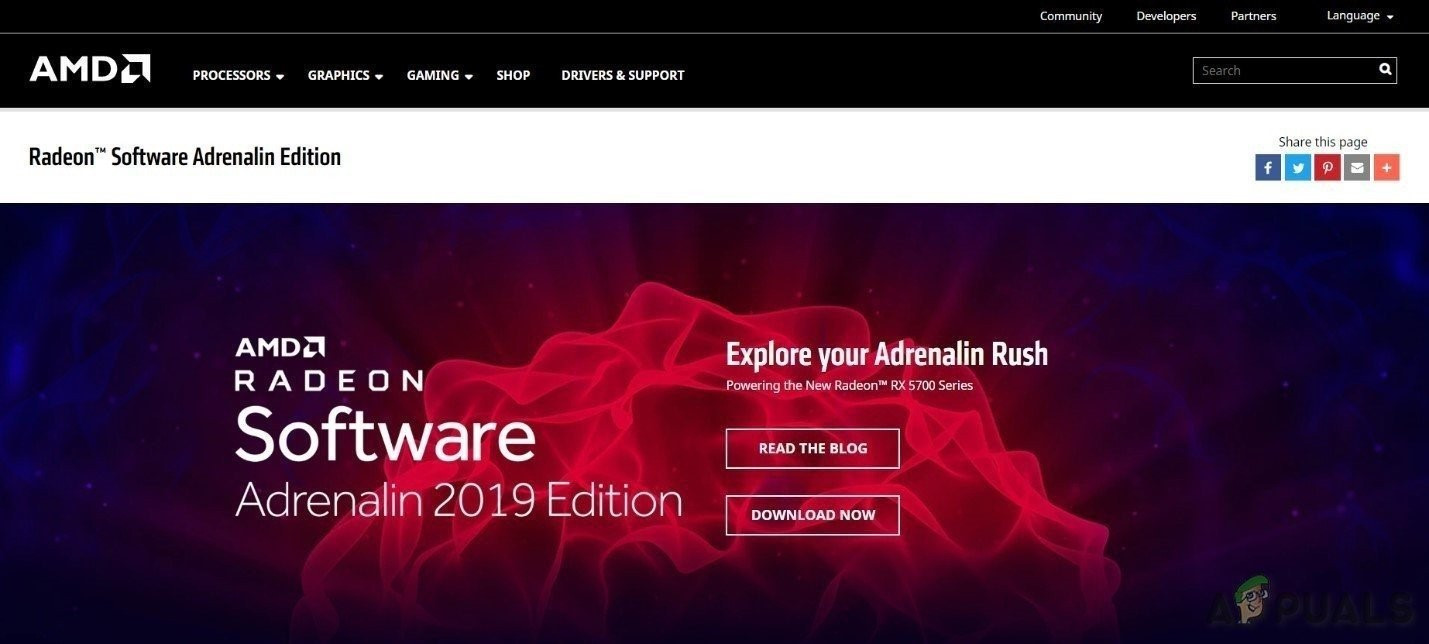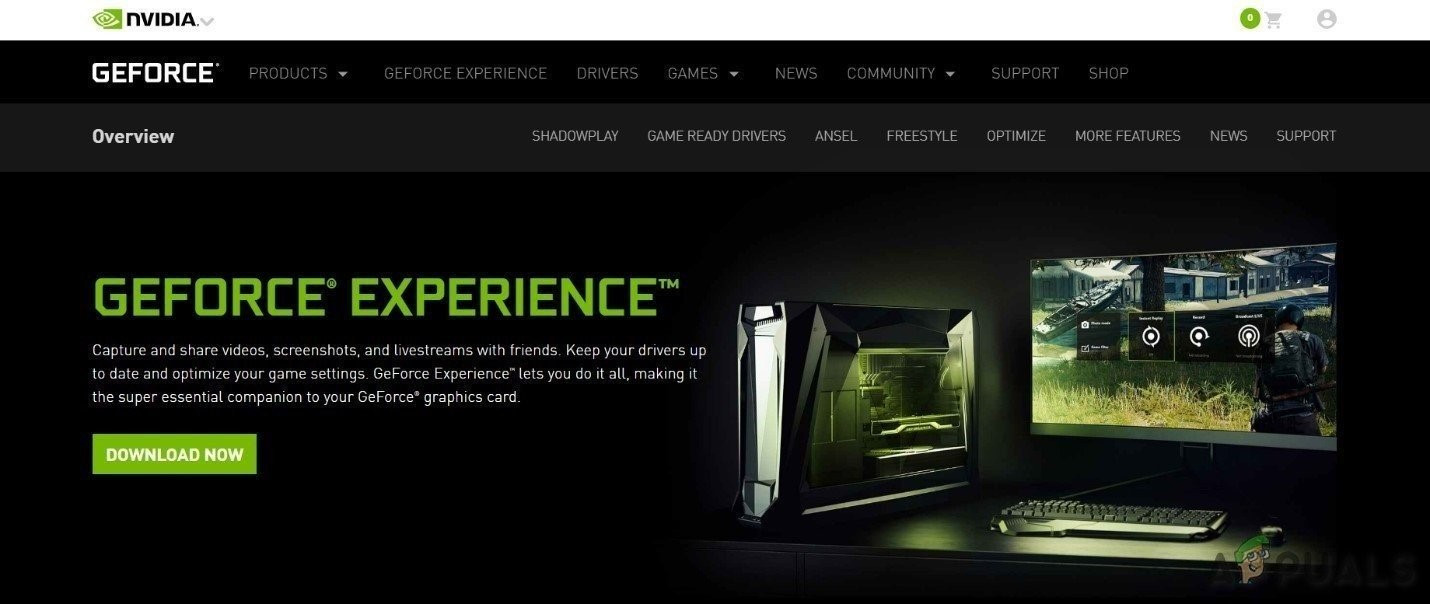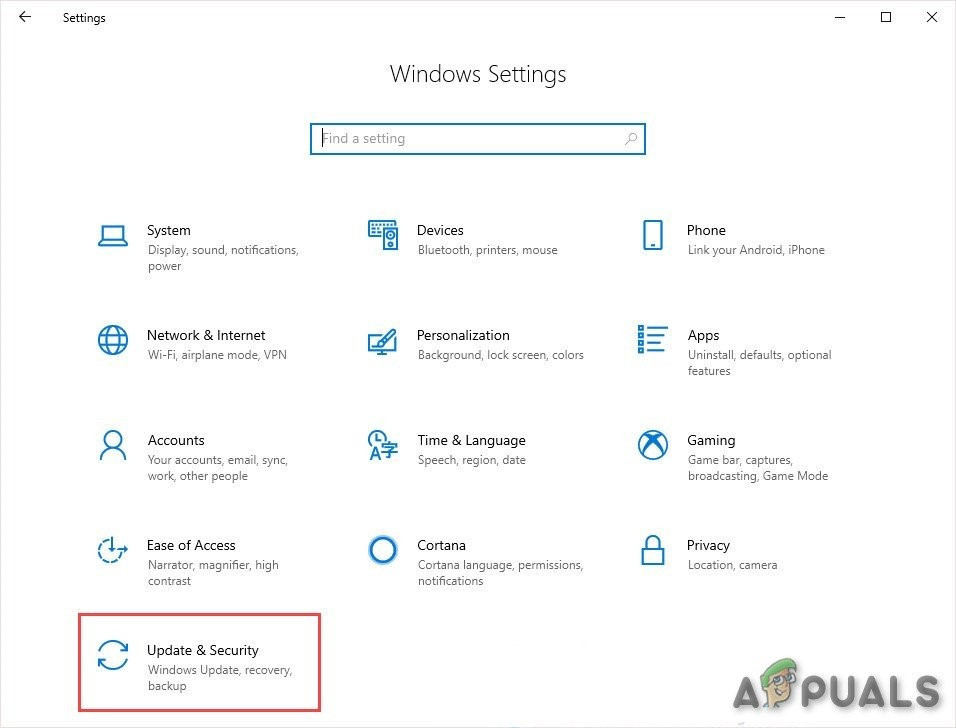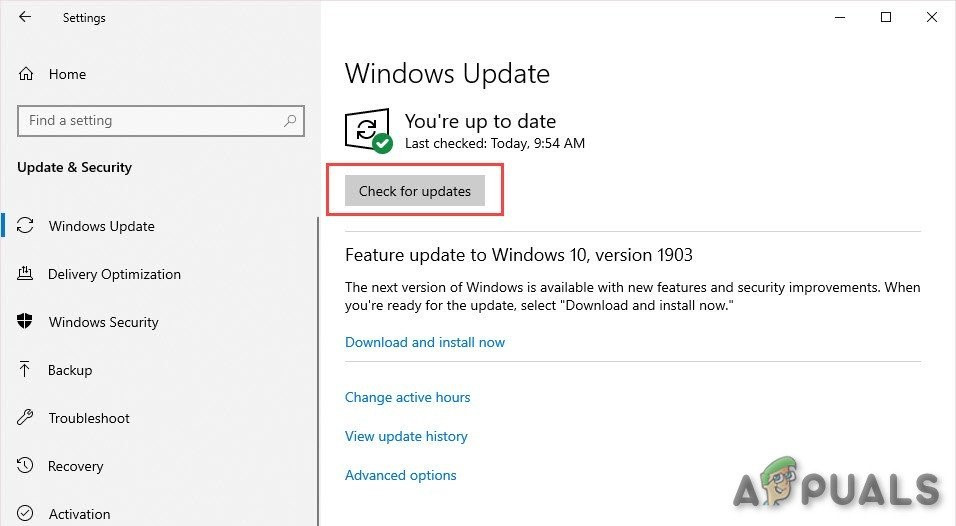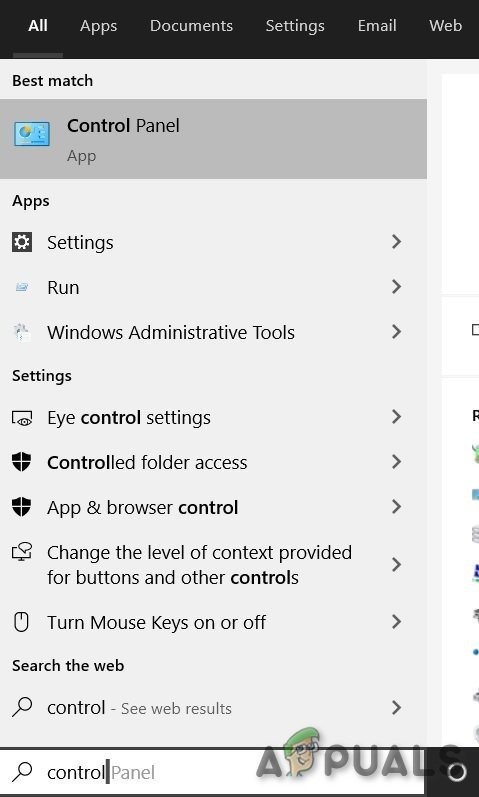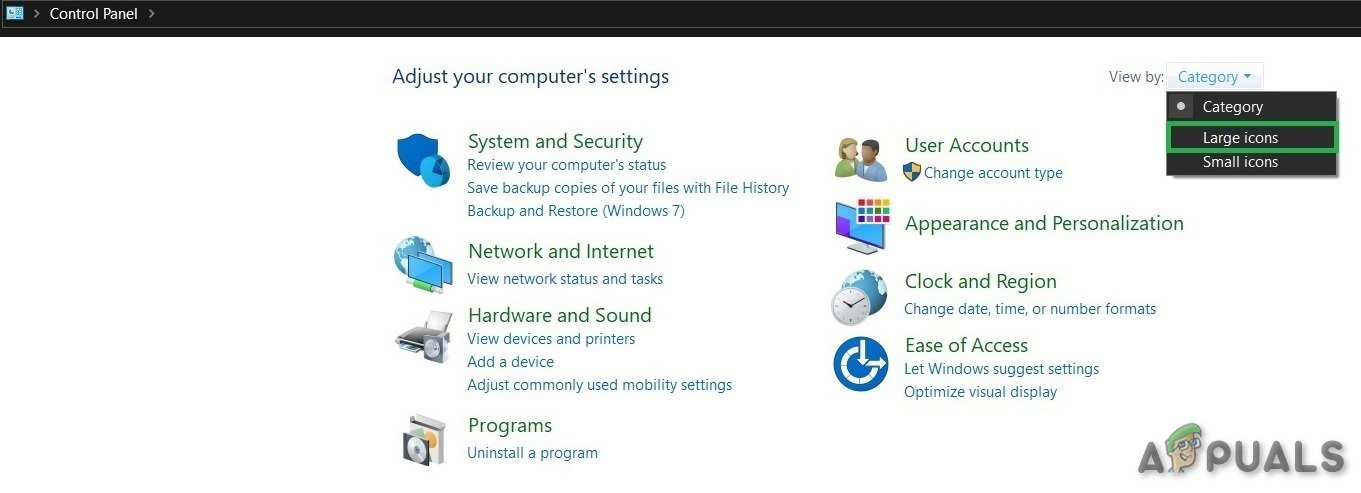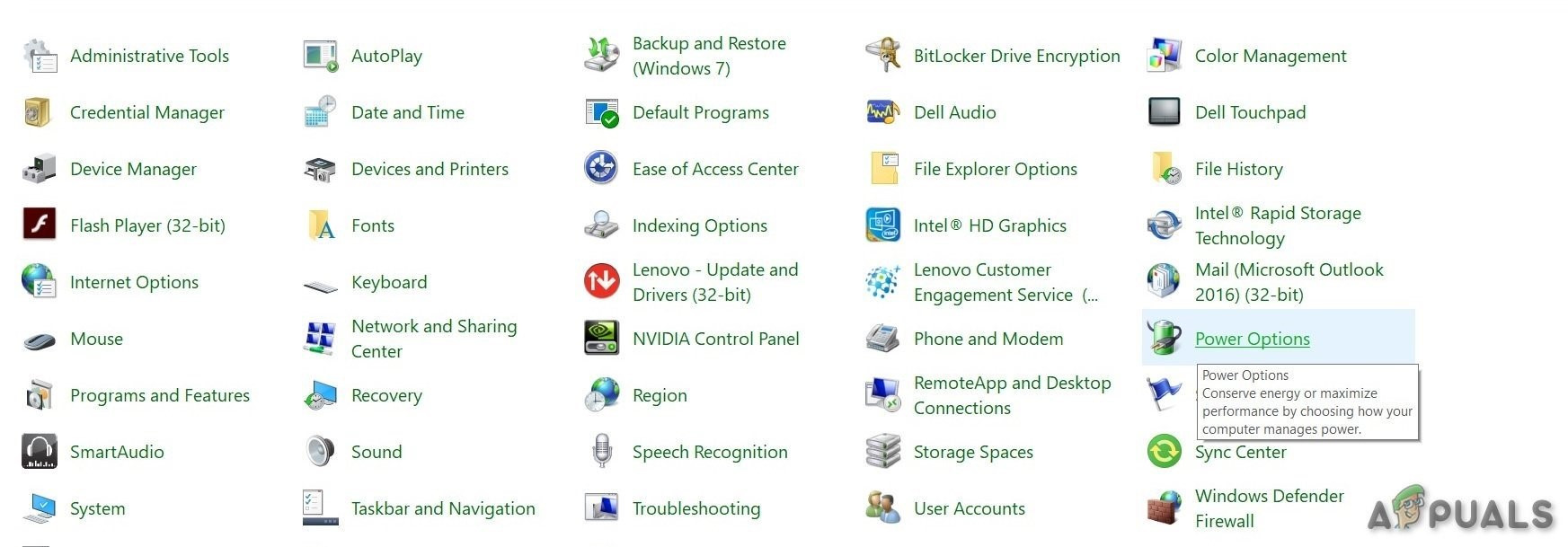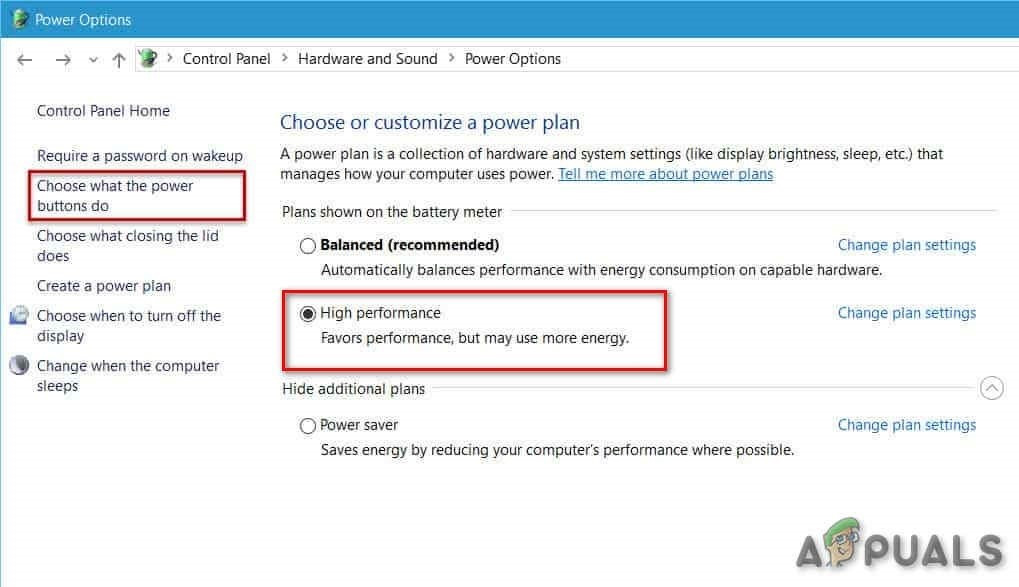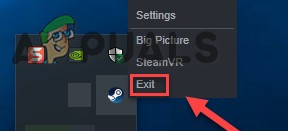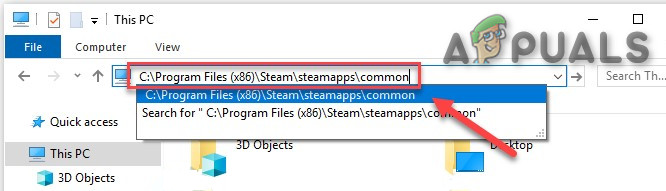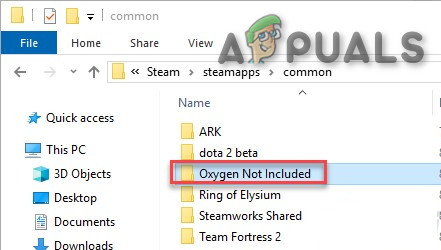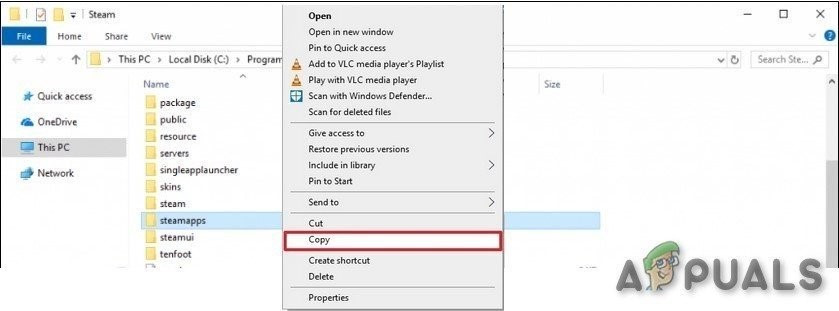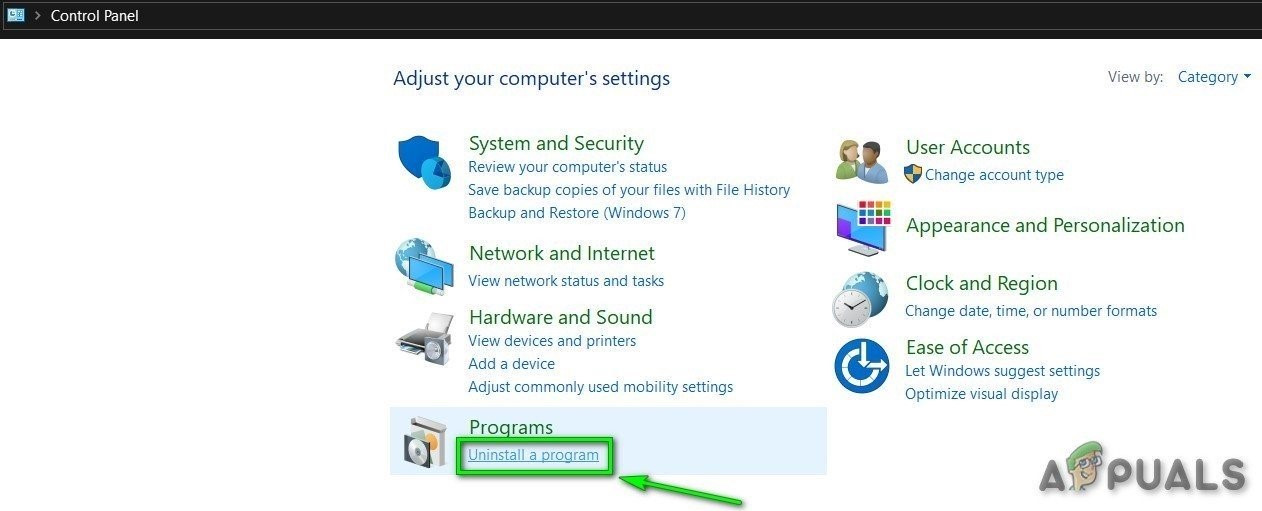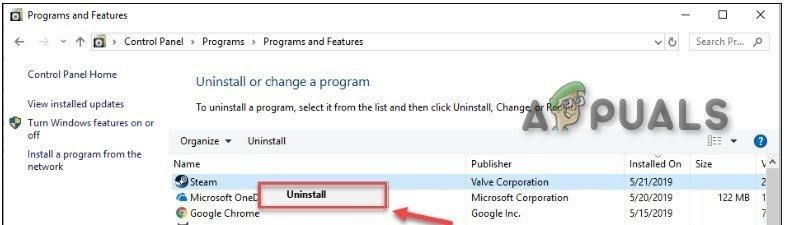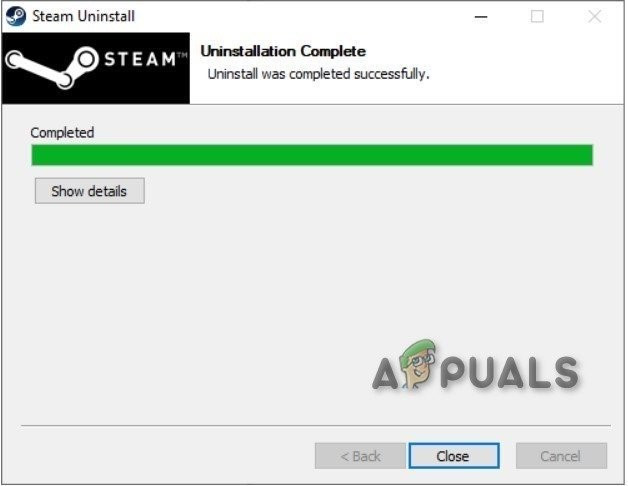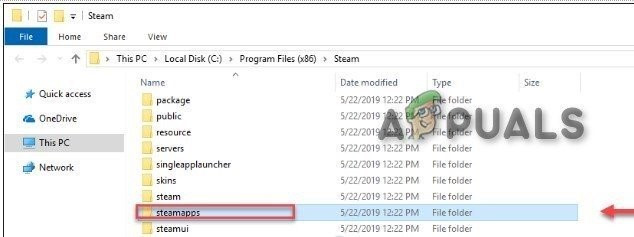Кисеоник није укључен
Међутим, игра се прилично често руши или током игре или током почетка. О овом феномену извештава неколико играча. Успели смо да пронађемо узроке и њихова решења о којима се говори у наставку.
Шта узрокује пад кисеоника?
Пажљиво смо истражили корисничке извештаје и анализирали кисеоник који није укључен у наше системе, закључујемо да до пада може доћи из следећих разлога, мада се то може догодити и из разлога који нису наведени у наставку.
- Системски захтеви: Ако системски захтеви СтарЦрафт-а нису испуњени, наићи ћете на проблеме с падовима без обзира на све.
- Чека се поновно покретање: Ако је систем недавно ажуриран или је недавно инсталирана било која апликација којој је био потребан систем за поновно покретање, а систем чека поновно покретање, то може довести до пада система Кисеоник који није укључен.
- Администраторска права: Ако кисеоник није укључен или пара има проблема са читањем / писањем датотека због административних права, може довести до пада система Кисеоник који није укључен.
- Проблем компатибилности: Ако се ваш систем недавно ажурира, онда може имати проблема са компатибилношћу са кисеоником који није укључен.
- Проблеми са преференцама: Ако поставке игре нису оптималне, то би могао бити узрок пада Кисеоника који није укључен.
- Лажно позитиван антивирус: Неки антивируси могу да открију одређене еке датотеке игара као вирус / тројански вирус као лажно позитивне, што може резултирати падом кисеоника који није укључен.
- Преузми проблем кеша: Ако сте игру преузели недавно, а игра се понекад заглавила у кеш меморији за преузимање, то може проузроковати пад система.
- Неисправност контролера: Понекад контролер игре који савршено функционише у другим играма може доћи до квара у Стеаму или игра може проузроковати грешку у паду.
- Ажурирана верзија Стварање проблема: Ако се игра недавно ажурира и ажурирана верзија не ради оптимално за систем, тада може створити пад система Кисеоник који није укључен.
- Грешка у Мицрософт Висуал Ц ++ 2015: Ако Мицрософт Висуал Ц ++ 2015 није правилно инсталиран или нешто с њим није у реду, то може довести до пада система Кисеоник који није укључен.
- Проблематични графички управљачки програми: Графички управљачки програми су главне компоненте које преносе информације између графичке картице и ОС-а. Ако су графички управљачки програми оштећени / застарели, то може довести до пада система Кисеоник који није укључен.
- Виндовс Упдате: Виндовс Упдатес поправља рупе у систему и ако систем није ажуриран, може довести до пада система Кисеоник који није укључен.
- Поставке напајања система: Ако су поставке напајања система у уравнотеженом режиму, што ће донекле ограничити функционалност система, што може довести до грешке у паду.
- Оштећене датотеке кисеоника нису укључене: Датотеке игара су оштећене / оштећене, а затим кисеоник који није укључен може да се сруши.
- Стеам оштећене датотеке: Ако су датотеке клијента стеам оштећене / оштећене, то може довести до пада система.
Пре него што наставите, потврдите да имате администраторски приступ систему и да имате активан интернет конекција. Такође, уштедите напредак јер се може догодити пуно манипулација игром / системом.
Решење 1: Испуните системске захтеве
Пре него што испробате техничка и детаљна решења, мора се осигурати да систем на којем се игра Кисеоник није укључен испуњава минималне системске захтеве Игре. Ако систем не испуни захтеве, корисник ће се суочити са различитим проблемима попут пада, итд.
ПЦ СТЕАМ ТХЕ: Виндовс 7 - 64-битни или Виндовс 10 - 64-битни Процесор: и5 2.0 ГХз двојезгрени (или еквивалент АМД-у) Меморија: 4 ГБ РАМ-а Графика: Интел ХД 4600 (еквивалент за АМД или НВИДИА) ДирецтКс: Верзија 11 Складиште: 1,5 ГБ доступног простора
МАЦ ОСКС ТХЕ: ОСКС 10.9 Процесор: Двојезгрени 2 ГХз Меморија: 4 ГБ РАМ-а Графика: Интел ХД 4600 (еквивалент за АМД или НВИДИА) Складиште: 2 ГБ доступног простора
ЛИНУКС ТХЕ: Убунту 14.04 Процесор: Двојезгрени 2 ГХз Меморија: 4 ГБ РАМ-а Графика: Интел ХД 4600 (еквивалент за АМД или НВИДИА) Складиште: 2 ГБ доступног простора
Изгледа да та игра није прилично захтевна, али у ствари, игра није ГПУ захтевна, али је прилично гладна игра. Дакле, како напредујете у игри, долази време када РАМ система се гуши , па пре него што кренете даље направите своје, што није случај. Ово гушење РАМ-а обично се догађа на Виндовс машини.
Ако ваш систем испуњава минималне системске захтеве, а РАМ система се не гуши, време је да испробате следеће решење.
Решење 2: Поново покрените рачунар
Пре него што пређете на техничка решења, поновно покретање система сматра се првим кораком у решавању проблема повезаних са системом.
- Искључите систем.
- Затим поново поново покрените систем уклањањем кабла за напајање.
- Након поновног покретања система, поново покрените кисеоник који није укључен.
Ако се кисеоник који није укључен сруши, пређите на следеће решење.
Решење 3: Покрените Стеам као администратор
Клијент Стеам понекад захтева администраторска права за обављање одређених функција или за приступ одређеним датотекама. Дакле, покретање Стеам клијента као администратора може решити проблем.
- Излаз Стеам десним кликом на „ Стеам ” на траци задатака, а затим кликните на „Излаз“ .
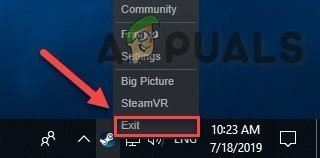
Изађите из Стеам-а
- Десни клик на „ Стеам ” икону на радној површини, а затим одаберите 'Покрени као администратор' .
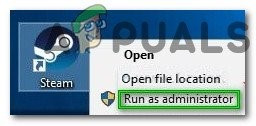
Покрени као администратор
- Затим кликните „ Да' .
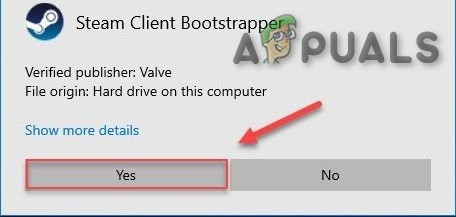
Потврдите да се покрећете као администратор
- Покрените „Окиген Нот Инцлудед“ из библиотеке Стеам, а не из било које пречице.
Надамо се да кисеоник који није укључен ради без грешке, ако не, покушајте са следећим решењем.
Решење 4: Покрените своју игру у режиму компатибилности
Неке исправке система Виндовс и кисеоник који није укључен могу имати проблема са компатибилношћу и зато кисеоник који није укључен престаје да функционише. Покретање игре у режиму компатибилности може решити проблем
- притисните Виндовс логотип кључ & Е истовремено отворити „Виндовс Екплорер“ .
- Налепите испод поменуте путање у траци за адресу у складу са подешавањима вашег система
Ц: Програмске датотеке (к86) Стеам стеамаппс цоммон Кисеоник није укључен
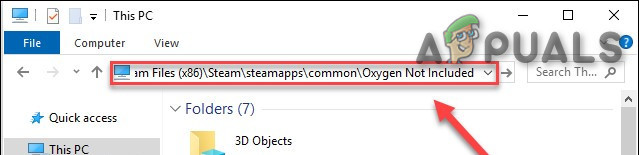
Отворите директоријум ОкигенНотИнцлудед
- Десни клик ' ОкигенНотИнцлудед. еке ” и кликните на „ Пропертиес ” .
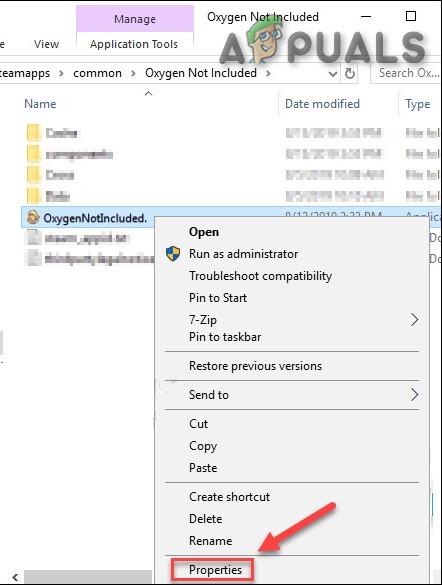
Својства ОкигенНотИнцлудед.еке
- Пређите на „ Компатибилност ” картицу и означите поље за потврду лево од „Покрените овај програм у режиму компатибилности за“ .
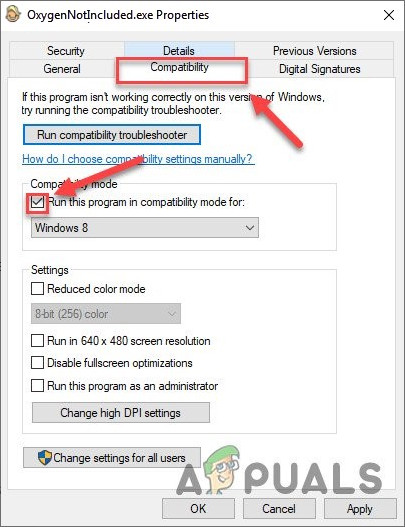
Покрените овај програм у режиму компатибилности за
- Сада кликните на падајући оквир и одаберите „ Виндовс 8' , а затим кликните на „ Применити ' & кликните на ' ОК'.
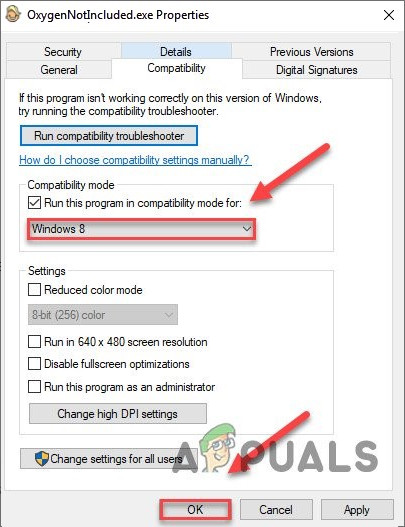
Изаберите Виндовс 8 у падајућем менију
- Поново покрените кисеоник није укључен да бисте видели да ли је проблем решен.
- Ако не, поновите горе наведено овај пут за Виндовс 7 са падајуће листе.
Ако се кисеоник који није укључен и даље руши у режиму компатибилности, пређите на следеће решење.
Извор:
Решење 5: Вратите поставке за кисеоник који нису укључени на подразумеване вредности
Понекад неважећа подешавања игре могу да доведу до пада система Кисеоник који није укључен, па њихово ресетовање на подразумеване вредности може решити проблем.
- Идите на „Доцументс Клеи ОкигенНотИнцлудед “
- Пронађите кплаиерпрефс.иамл и избришите га.
- Поново покрените систем.
- Када је поновно покретање завршено, покрените игру.
Ако се кисеоник који није укључен и даље сруши, покушајте са следећим решењем.
Решење 6: Онемогућите антивирусни софтвер
Такође, неки антивирусни и заштитни зидови имају проблема са одређеним играма и резултирају лажно позитивним. Дакле, онемогућавање антивируса вашег система / Виндовс Дефендер-а може решити проблем.
- Отвори твој Анти-вирус програм и онемогућити то.
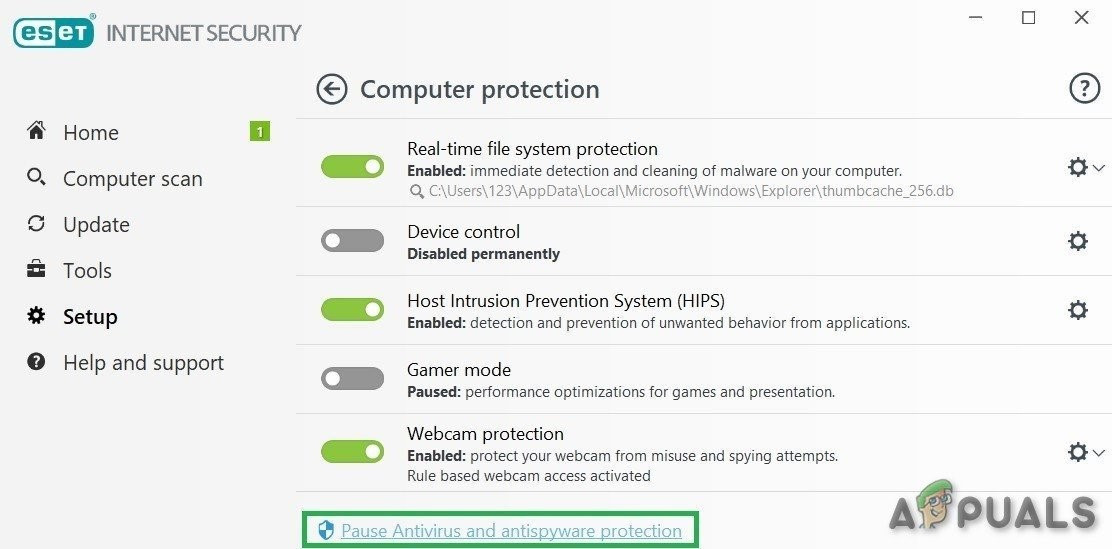
Онемогућите антивирус
- Ако користите засебан ватрени зид апликацију, такође је онемогућите.
- Поново покрените Кисеоник који није укључен и погледајте да ли се проблем поново појављује.
Ако игра ради без проблема, додајте фасциклу стеам и фасциклу Кисеоник није укључено на листу изузетака у АВ подешавањима. Ако не пређете на следеће решење.
Решење 7: Обришите кеш за преузимање
Ако сте недавно преузели кисеоник који није укључен и тада се руши при покретању
Брисање предмеморије за преузимање може решити проблем пада. Иако то неће утицати на тренутно инсталиране игре, после ћете морати да се пријавите у Стеам клијент.
- Отворите таблу Сеттингс у Стеам клијенту избором „ Стеам > Подешавања “У горњем левом менију клијента.
- Затим кликните на „ Преузимања ”Таб
- Пронађите „ Обриши кеш за преузимање Дугме на дну, а затим кликните на њега.
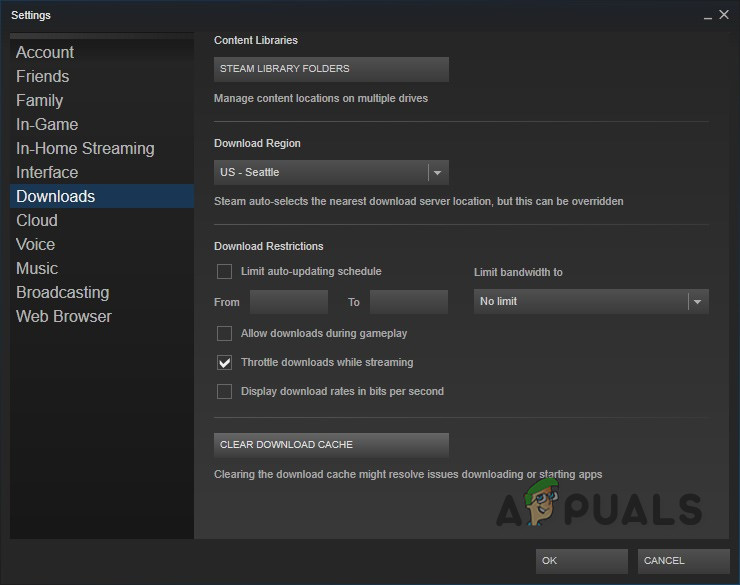
Очисти дугме Довнлоад Цацхе
- Након тога, појавиће се упит у којем се тражи потврда да ћете поново морати да се пријавите на Стеам клијент. Кликните на „Ок“.
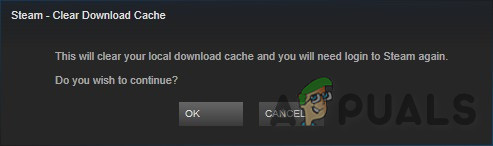
Потврда за поновно пријављивање у Стеам
Ако и даље имате проблема са кисеоником који није укључен, пређите на следеће решење.
Решење 8: Искључите контролер
Понекад ако користите било који контролер за играње игара у Стеам клијенту, али тај одређени део хардвера може створити различите проблеме за Стеам клијента и игру. Дакле, уклањање контролера може решити грешку игре која пада.
- Искључите систем.
- Искључите контролер.
- Поново покрените систем.
- Покрените кисеоник који није укључен.
Ако грешка при рушењу и даље постоји, пређите на следеће решење.
Решење 9: Промените гране у Кисеоник није укључено
Многи играчи су пријавили да је ово посебно рушење почело након ажурирања игре. Враћање на верзију игре променом ваше гране може решити проблем.
- Покрени Стеам.
- Кликните Библиотека .

Библиотека у Стеаму
- Десни клик Кисеоник није укључен и изаберите Својства .
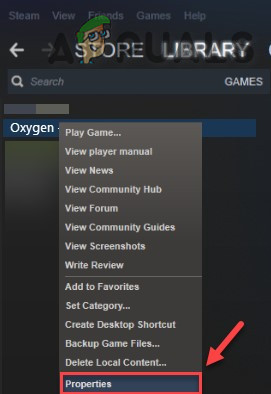
Својства кисеоника нису укључена у пару
- Кликните Картица БЕТАС .
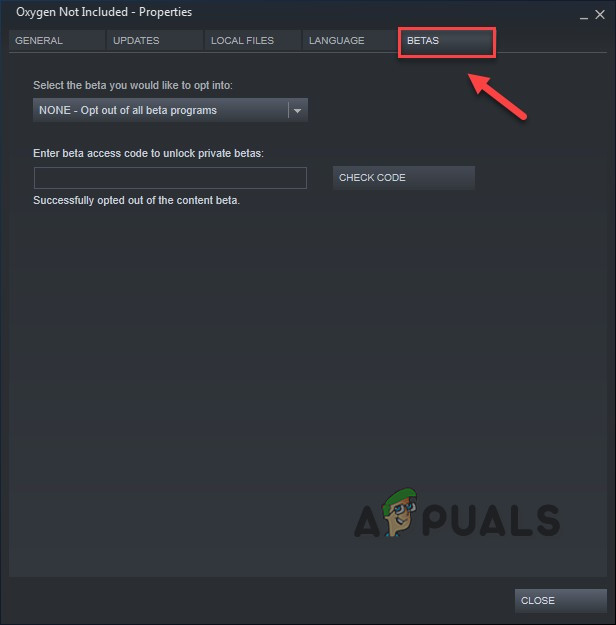
Картица БЕТАС у Стеам-у
- Кликните на 'Листа кутија' да бисте отворили падајући мени, кликните на име гране коју желите да репродукујете.
- Ако добијете лозинку за откључавање одговарајуће гране, унесите лозинку у поље поред ПРОВЕРИТЕ КОД , кликните ПРОВЕРИТЕ КОД и ваша грана ће се сада налазити у падајућем менију.

Бета приступни код
- Кликните на ' ПРОВЕРИТЕ ИНТЕГРИТЕТ ДАТОТЕКА ИГРА ” након преласка на картицу „ Локални фајлови “. Да би се игра могла ажурирати на нову изабрану грану.
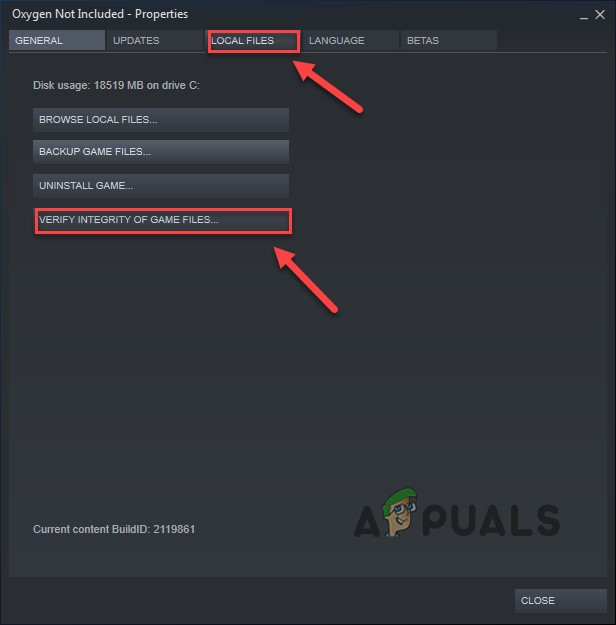
ПРОВЕРИТЕ ИНТЕГРИТЕТ ДАТОТЕКА ИГРА
- Идите у директоријум за спремање кисеоника који није укључен и пронађите „ ВолдГетДатаСаве.дат ' и ' ВорлдГенСимСаве.дат ”Датотеке и избришите их.
- Поново покрените кисеоник није укључен.
Ако се кисеоник који није укључен и даље сруши, покушајте следеће.
Решење 10: Инсталирај Мицрософт Висуал Ц ++ 2015 Рунтиме
Кисеоник који није укључен може се срушити ако Мицрософт Висуал Ц ++ 2015 Рунтиме није правилно инсталиран на систему. Будући да Окиген Нот Инцлудед користи Мицрософт Висуал Ц ++ Редистрибутабле рунтиме датотеке библиотеке инсталиране на систему. Ако нешто није у реду са овим датотекама, кисеоник који није укључен може да се сруши. Дакле, њихова поновна инсталација је добра опција за решавање проблема који пада.
- Преузимање ' Мицрософт Висуал Ц ++ 2015 ' од веб локацију Мицрософт .
- Покренути ' преузета датотека ” и следите упутства приказана на екрану да бисте инсталирали Мицрософт Висуал Ц ++ 2015 рунтиме.
- Поново покренути систем чак и ако Мицрософт Висуал Ц ++ 2015 рунтиме није успео да се инсталира.
- Након поновног покретања система, лансирање игра.
Проблем би требало решити одмах, ако не, проверите следеће решење.
Решење 11: Ажурирајте свој графички управљачки програм
Недостајући / застарели графички управљачки програм система може проузроковати пад система Кисеоник који није укључен. Корисник мора да провери у свом систему ажуриране управљачке програме свог система. Дакле, ажурирање ових управљачких програма може решити проблем.
- Преузмите, инсталирајте и покрените Спецци .
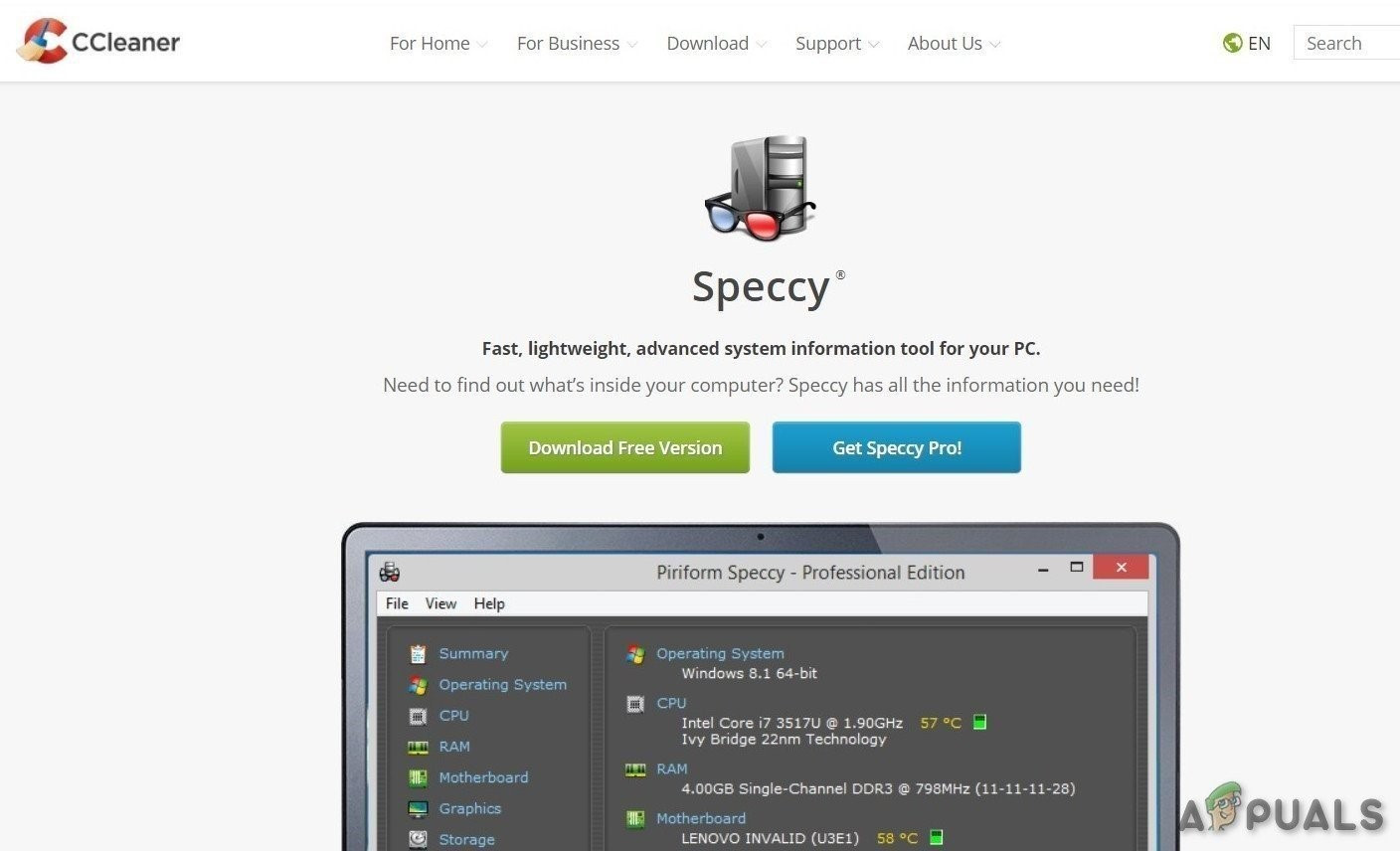
Спецци
- Ако спецци приказује „Радеон“, „АМД“ или „РКС / Р9 / Р7 / Р3“ у „ Графичко заглавље ”, Посетите овај линк да бисте преузели софтвер Радеон, након преузимања покрените софтвер Радеон да бисте ажурирали графички управљачки програм рачунара.
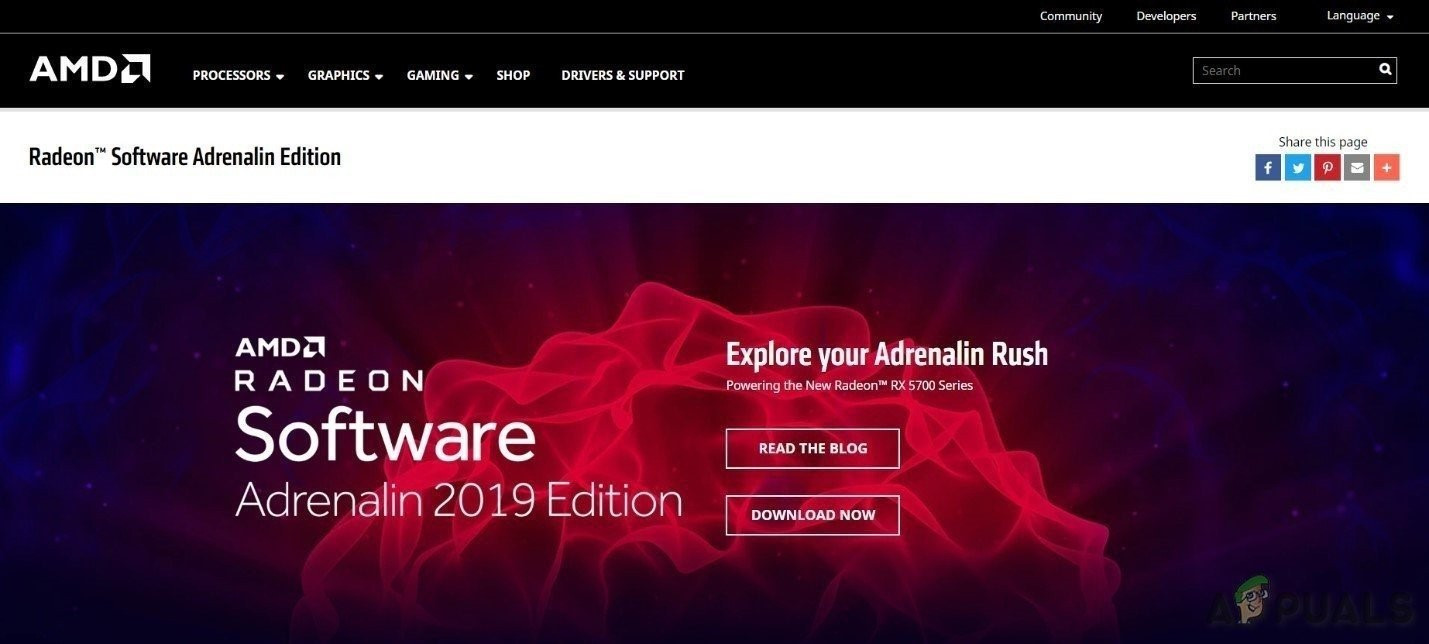
АМД Радеон софтвер
- Ако спецци приказује „ГеФорце“, „Нвидиа“, „ГТКС“ или „РТКС“ у „Грапхицс хеадер“ овај линк за преузимање софтвера ГеФорце Екпериенце за ажурирање графичких управљачких програма рачунара.
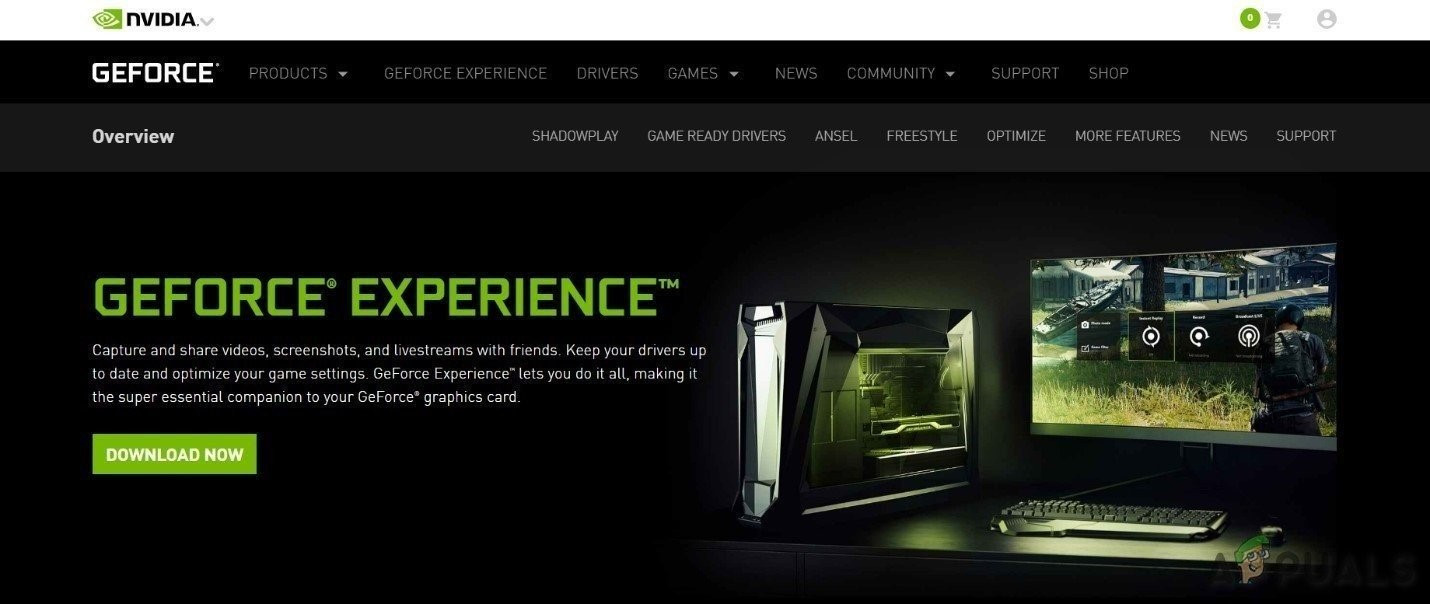
ГеФорце Екпериенце
- Иначе, посетите веб локацију произвођача графичке картице да бисте пронашли управљачке програме у складу са ОС вашег рачунара, а затим преузмите, инсталирајте и покрените управљачки програм.
- Након ажурирања управљачких програма покрените Окиген Нот Инцлудед
Ако се и даље руши, пређите на следеће решење.
Решење 12: Проверите да ли постоје исправке за Виндовс
Ажурирања за Виндовс решавају многе грешке хардвера и софтвера. Дакле, да ваш систем буде без грешака, увек је добро ажурирати систем. Ако ваш систем није ажуриран, његово ажурирање може решити проблем.
- Отвори “ Подешавање Виндовс-а ” притиском на Виндовс тастер + И и затим кликните на „ Ажурирање и сигурност ”.
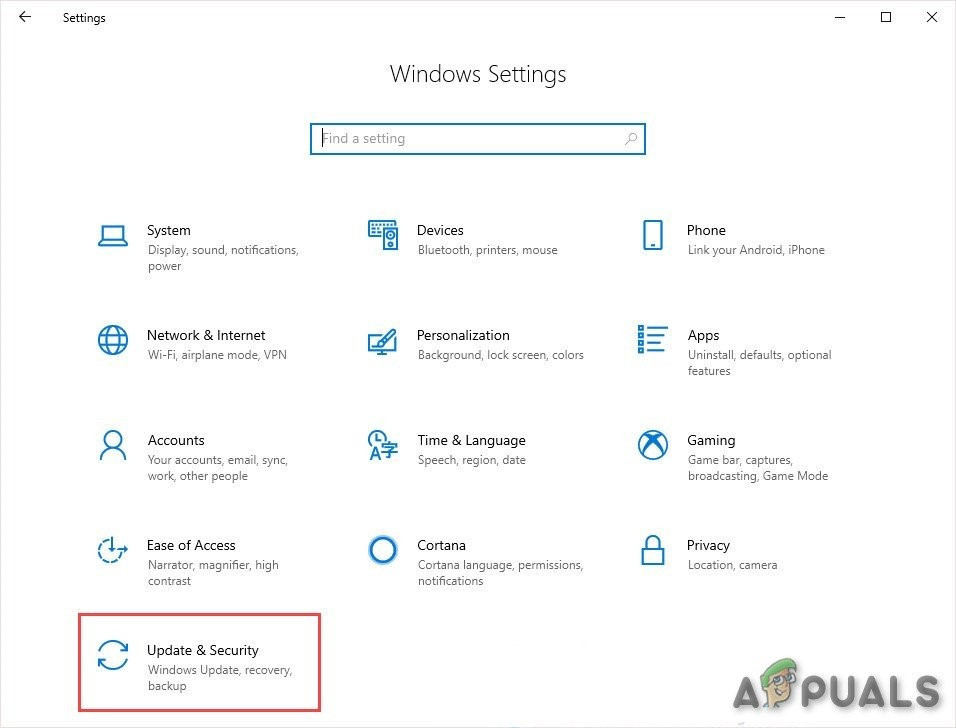
Ажурирање и сигурност у Виндовс подешавањима
- Затим кликните на „ Провери ажурирања ”.
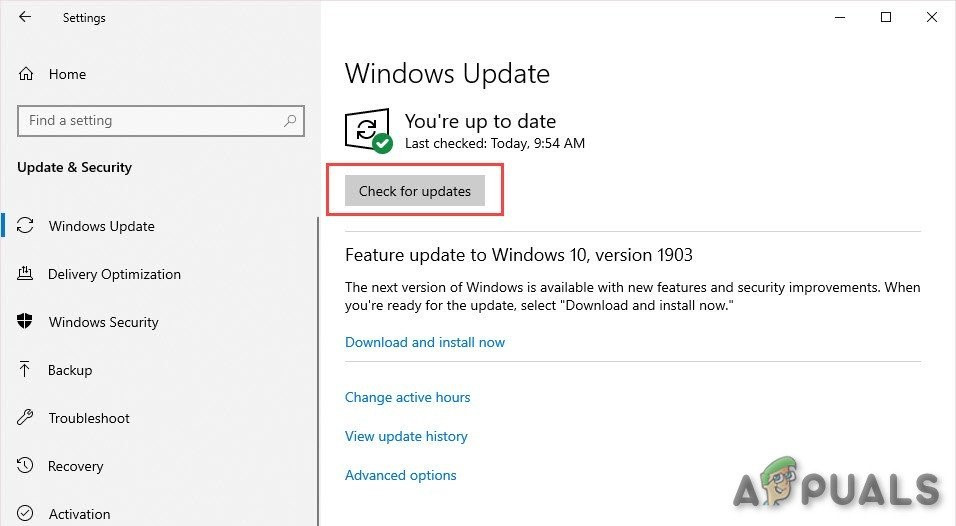
Провери ажурирања
- Након што се систем ажурира, покрените „ Кисеоник није укључен '
Ако и даље није јасно да се сруши, покушајте са следећим решењем.
Решење 13: Промените план напајања на рачунару
Ако је опција напајања вашег система у режиму равнотеже, то ће успорити систем ради уштеде енергије што може резултирати ниским перформансама система, што резултира кисеоником који није укључен у систем. Уравнотежени режим аутоматски прилагођава брзину процесора у складу са потребама рачунара. Док режим високих перформанси одржава ваш рачунар већином рада великим брзинама. Имајте на уму да ће систем генерирати више топлоте у овом режиму напајања. Дакле, промена плана напајања на високе перформансе може решити овај проблем који пада.
- притисните Виндовс логотип тастер, а затим откуцајте контрола . И у резултирајућем менију кликните Контролна табла .
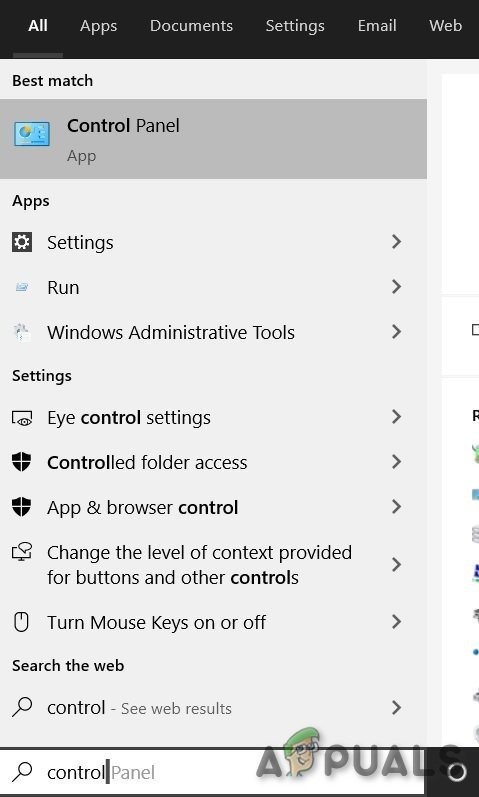
Унесите Цонтрол Панел (Контролна табла) у оквир за претрагу система Виндовс
- Испод Виев би, кликни Велике иконе .
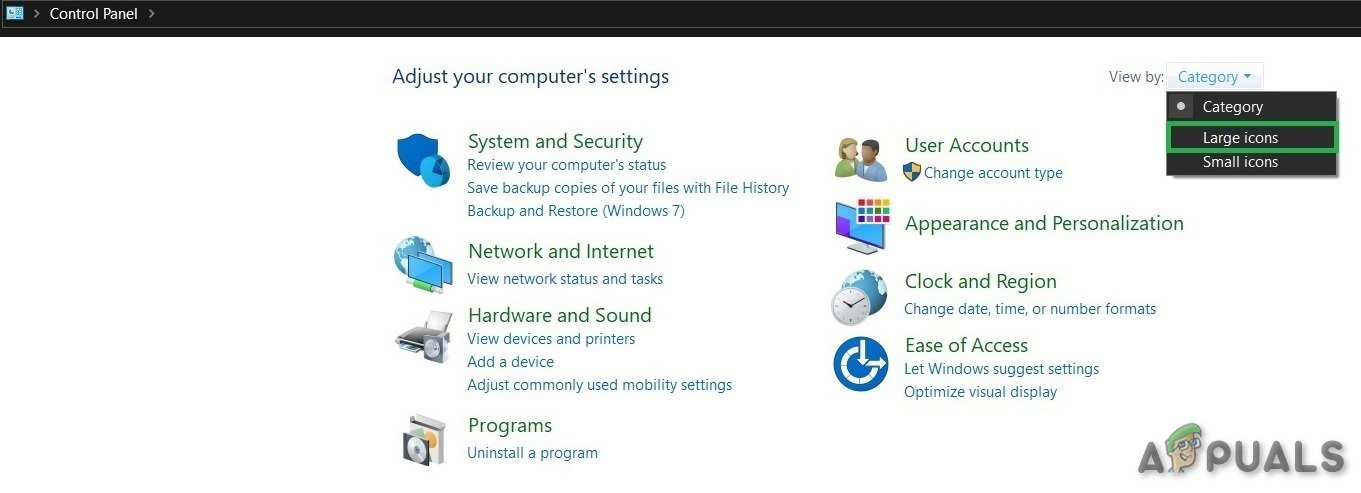
Прикажи по категорији
- Изаберите Опције напајања.
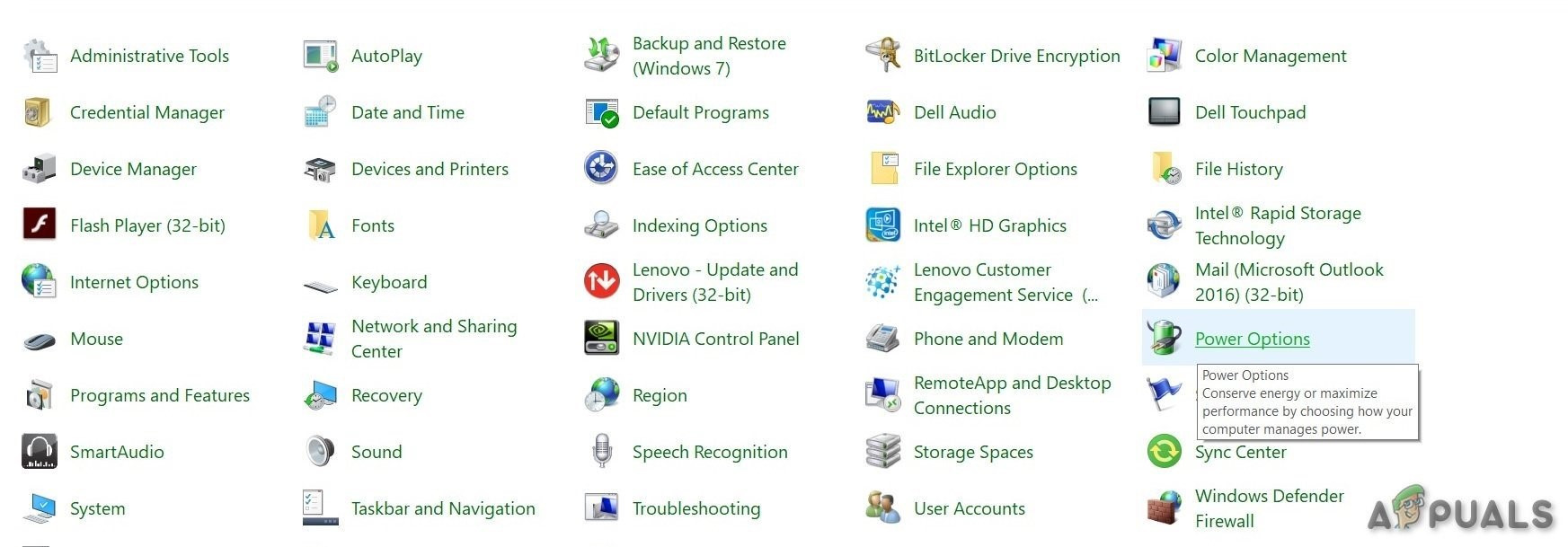
Опције напајања
- Изаберите Високих перформанси .
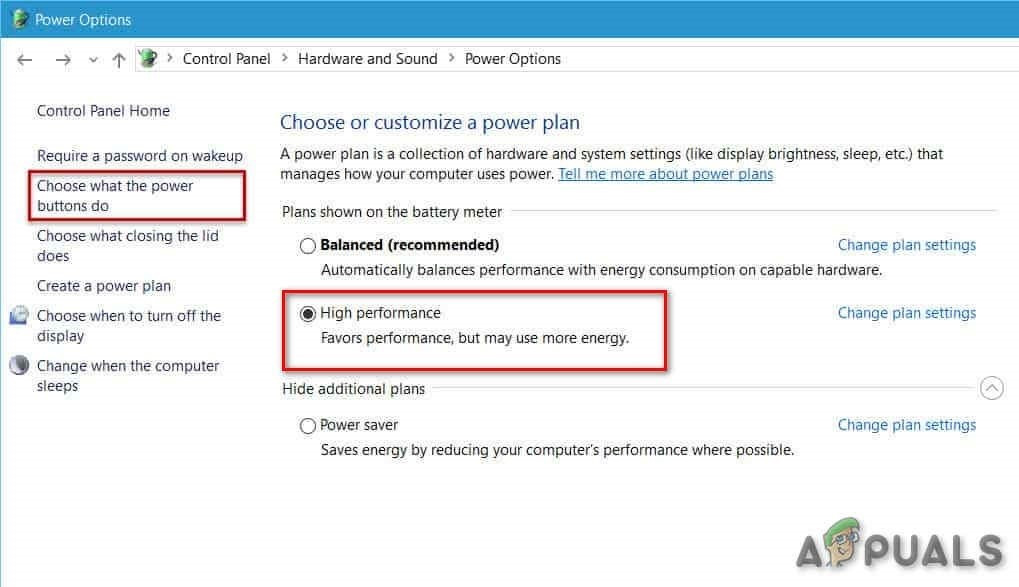
Високих перформанси
- Поново покренути ПЦ.
- Лансирање кисеоника није укључено.
Ако проблем с падом није решен, наставите и покушајте следеће решење.
Решење 14: Поново инсталирајте кисеоник који није укључен
Ако неке датотеке или поставке игре стварају проблеме, проблем може да реши поновна инсталација кисеоника који није укључен.
- Ако је Стеам покренут сада, кликните десним тастером миша на икону „Стеам“ на траци задатака, а затим кликните на „ Излаз ” .
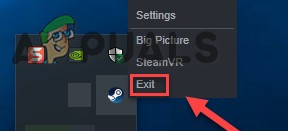
Екит Стеам
- притисните Виндовс логотип кључ и ИС истовремено отворити “ Филе Екплорер ”.
- Налепите следећу путању у траку за адресу у складу са подешавањима вашег система
Ц: Програм Филес (к86) Стеам стеамаппс цоммон
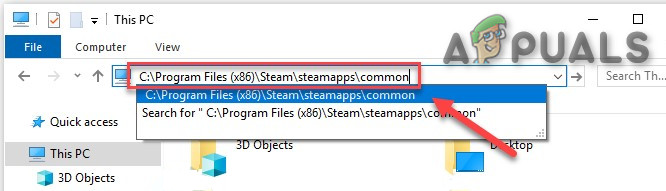
Фолдер СтеамАппс
- Означите Фасцикла са кисеоником , а затим притисните Избриши тастер на тастатури да бисте избрисали фасциклу.
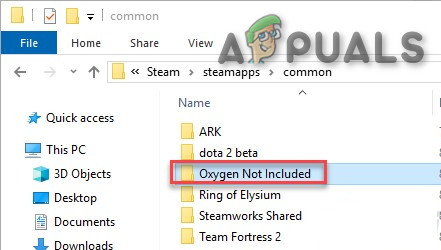
Фасцикла са кисеоником
- Сада покрените Стеам, а затим преузмите и инсталирајте „Кисеоник није укључен“.
- Сада покрените игру „Кисеоник није укључен“.
Ако се ваша игра и даље сруши након поновне инсталације игре, пређите на следеће решење.
Решење 15: Поново инсталирајте Стеам
Ако несрећом ваш проблем и даље није решен, у крајњем случају поново инсталирајте пару да бисте решили проблем.
- Кликните на ' Отвори локацију датотеке ” након десног клика на „Стеам“ икона клијента на радној површини вашег система.
- Копирајте „ стеамаппс ” директоријум, а затим ставите копију на друго место да бисте направили резервну копију.
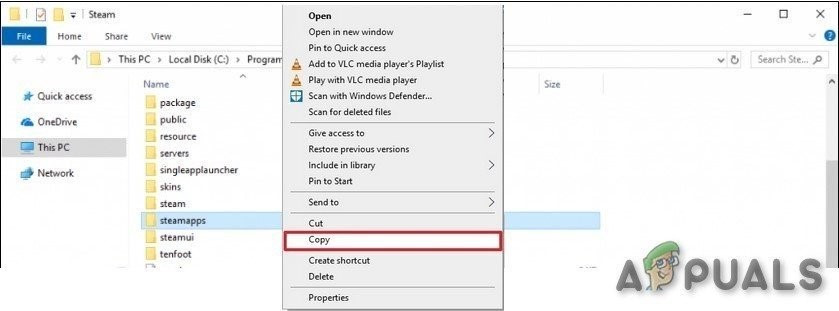
Копирајте фасциклу стеамаппс
- Притисните ' Виндовс логотип ” тастер, а затим откуцајте „ контрола '. затим кликните на 'Контролна табла' .
- Испод Виев би , изаберите Категорија .
- Изаберите „ Деинсталирајте програм ” .
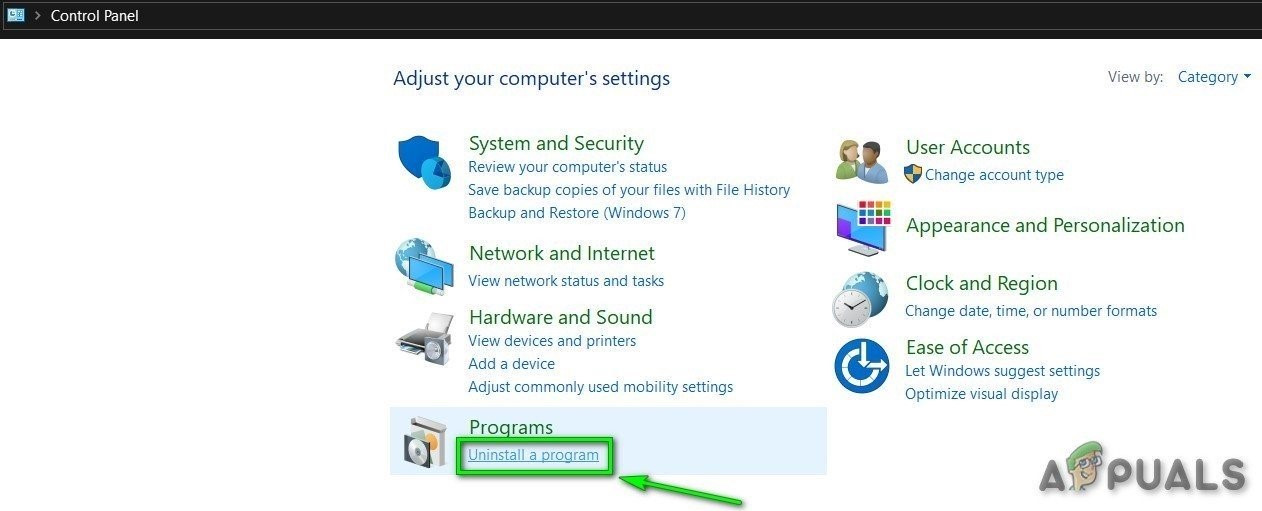
Деинсталирајте програм
- Десни клик ' Стеам ', А затим кликните на„ Деинсталирај ” .
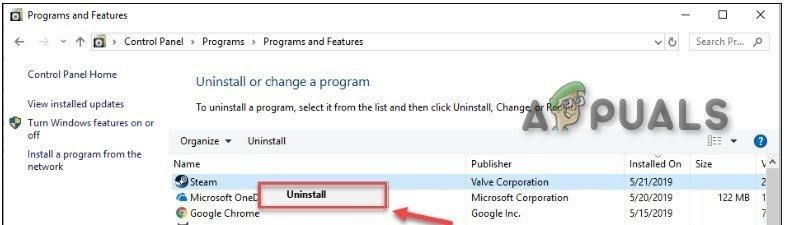
Деинсталирајте Стеам
- Да бисте деинсталирали Стеам, следите упутства на екрану и сачекајте да се поступак заврши.
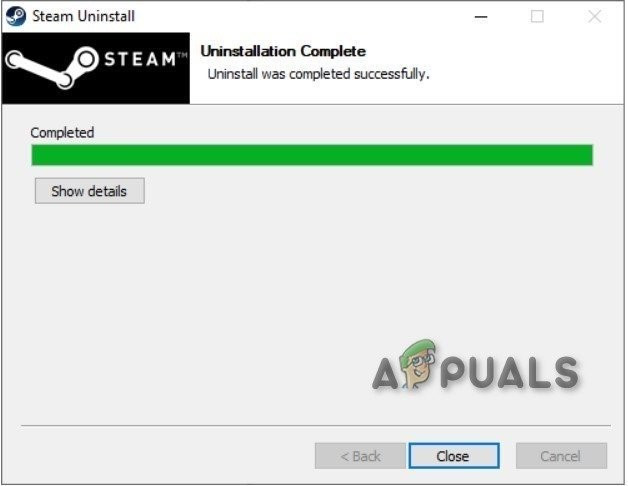
Деинсталација паре је завршена
- Довнлоад стеам
- Отвори преузету датотеку за инсталирање Стеам-а.
- Сада кликните десним тастером миша на „ Икона Стеам ”
- Затим изаберите „ Отвори локацију датотеке ” .
- Преместите резервну копију директоријум стеамаппс која је резервна копија на вашој тренутној локацији директоријума.
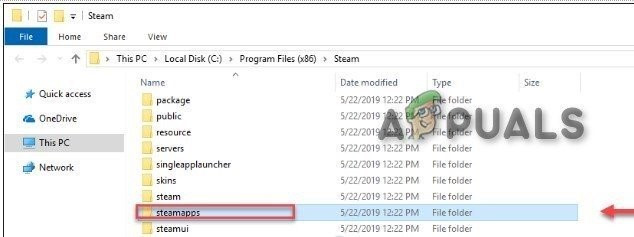
Преместите назад стеамаппс фолдер
- Поново покрените Стеам и своју игру.
Надам се да ћете сада моћи да играте Окиген Нот Инцлудед. Уживајте у игри! Ако имате питања или сугестије, слободно оставите коментар испод.
8 минута читања