Након инсталирања ажурирања 22Х2 у Виндовс 11, неки корисници се суочавају са проблемима док користе Филе Екплорер. Очигледно, након ажурирања система, све датотеке и фасцикле се уклањају са једног или више дискова.

Филе Екплорер не ради Виндовс 11
У овом водичу ћемо погледати зашто се овај проблем уопште јавља и шта можете да урадите да бисте решили проблем. Наставите са методом решавања проблема која најбоље одговара вашој ситуацији.
1. Проверите да ли постоје ажурирања на чекању
Прва ствар коју предлажемо да урадите је да потражите ажурирања на чекању која би могла да захтевају инсталацију. Уобичајено је да систем искуси грешке које резултирају грешком при руци због проблема са компатибилношћу.
Ако пронађете ажурирања система и драјвера на чекању, одвојите време да их инсталирате једно по једно. Ево како можете да наставите:
- притисните Победити + И тастере заједно да бисте отворили апликацију за подешавање.
- Изабери Виндовс Упдате из левог окна.
- Померите се на десну страну прозора и кликните на Провери ажурирања дугме.
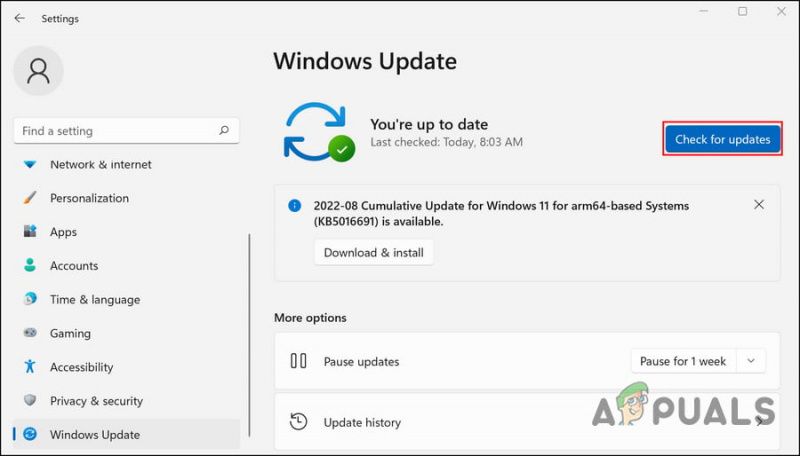
Проверите да ли постоје ажурирања за Виндовс
- Сада сачекајте да систем скенира ажурирања на чекању, а затим их инсталирајте једно по једно.
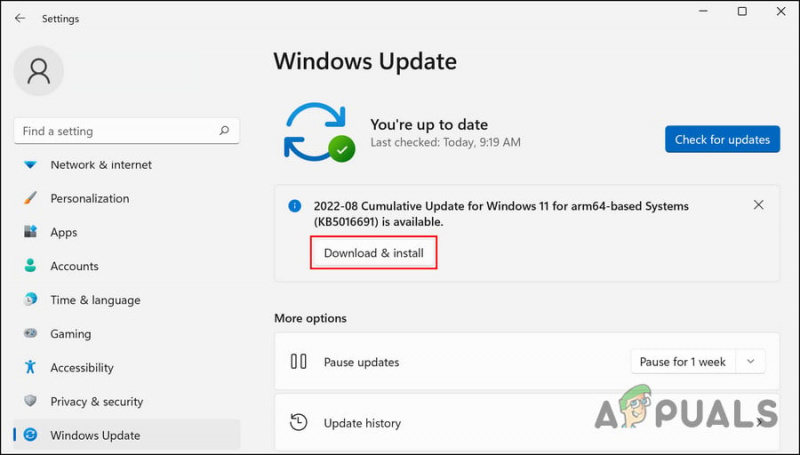
Кликните на дугме Преузми и инсталирај
Када завршите, проверите да ли Филе Екплорер сада ради исправно.
2. Обришите кеш експлорера датотека
Може доћи до грешке или грешке у кешу Филе Екплорер-а, што узрокује да се апликација не понаша. Пошто је кеш привремени подаци, можете га обрисати да бисте се решили проблема.
Ево како:
- Покрените Филе Екплорер и кликните на три тачке у менију траке.
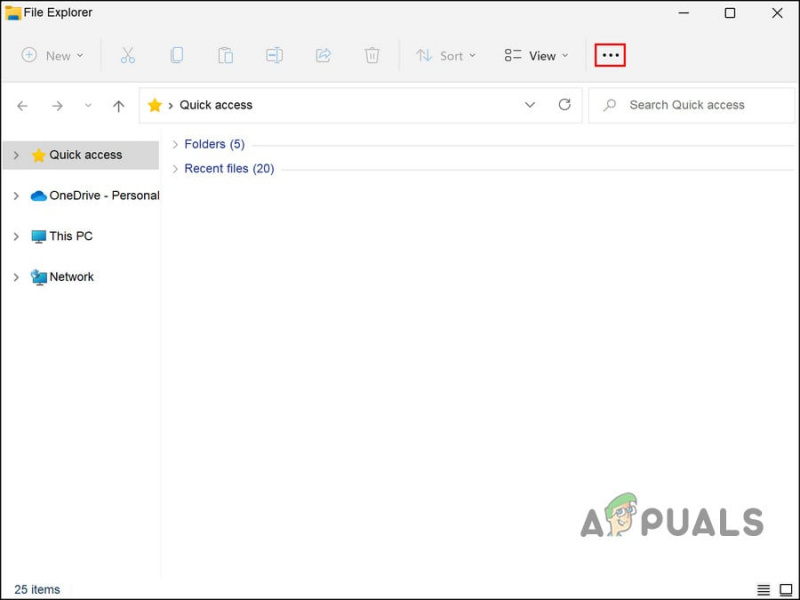
Кликните на три тачке на врху
- Изабери Опције из контекстног менија.
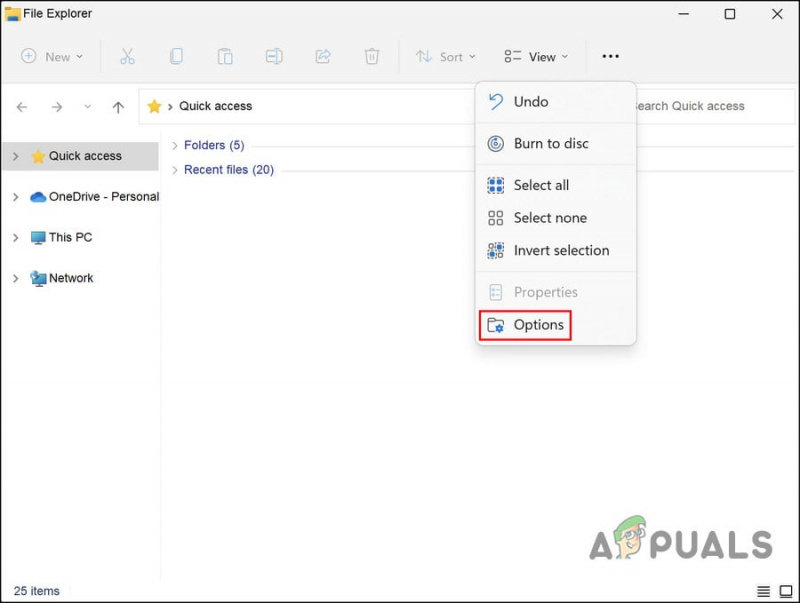
Приступите опцијама Филе Екплорер-а
- У дијалогу Опције фасцикле идите на Опште таб и кликните на Јасно дугме.
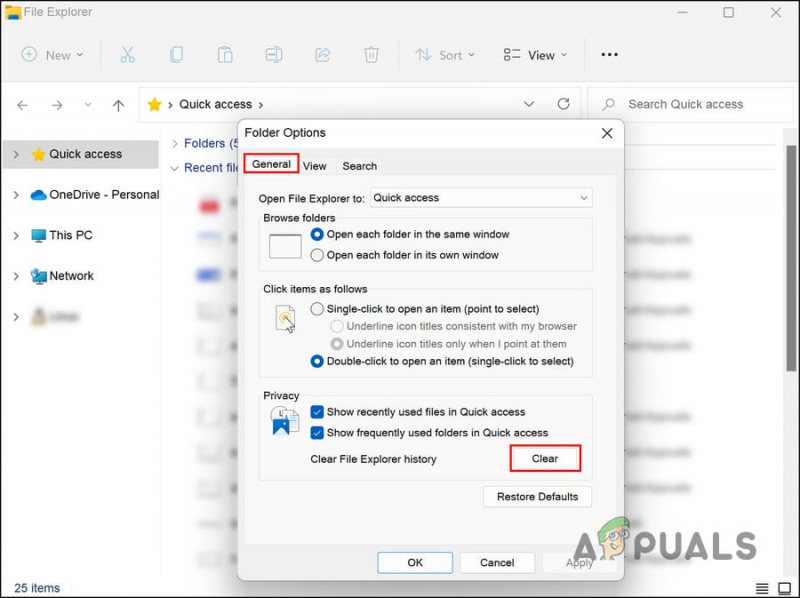
Кликните на дугме Обриши на картици Опште
- Затворите дијалог и проверите да ли је проблем решен.
3. Ажурирајте управљачке програме
Следећа ствар коју треба да урадите је да ажурирате застареле драјвере на систему. Ово укључује звук, мрежу, УСБ3, Блуетоотх и све друге драјвере.
Најлакши начин да сазнате да ли су драјвери ажурирани је да посетите веб локацију произвођача рачунара и упоредите најновије верзије са верзијом/датумом инсталираним за тај уређај у Управљачу уређајима.
Када идентификујете застареле драјвере, ево како можете да их ажурирате у оперативном систему Виндовс 11:
- Откуцајте Девице Манагер у Виндовс претрагу и кликните Отвори .
- У прозору Девице Манагер потражите неисправан управљачки програм и кликните десним тастером миша на њега. Можда ћете видети жути знак узвика са застарелим управљачким програмом.
- Изабери Ажурирати драјвер из контекстног менија.
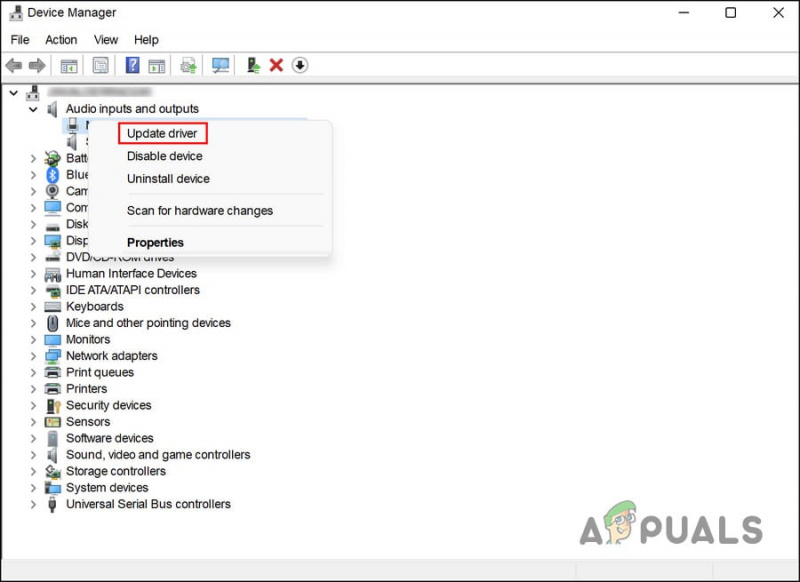
Изаберите Ажурирај драјвер из контекстног менија
- Сада, кликните на Аутоматски тражи драјвере . Услужни програм Девице Манагер ће сада проверити да ли у систему постоје било какве ажуриране верзије драјвера.
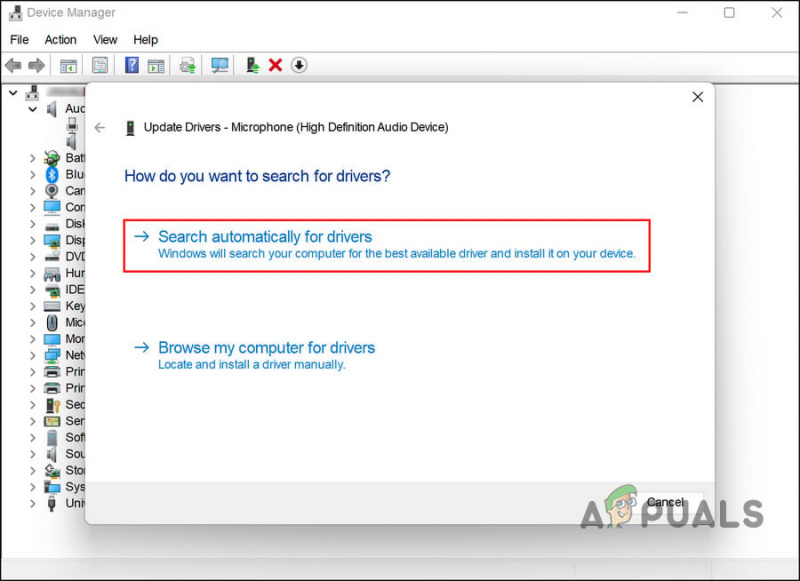
Кликните на опцију Аутоматска претрага драјвера
- Ако систем пронађе ажурирани управљачки програм, пратите упутства на екрану да бисте наставили. Затим поново покрените рачунар.
- Ако се поново суочите са грешком након поновног покретања, идите на Управљач уређајима и изаберите Ажурирати драјвер опет опција.
- Овај пут бирај Дозволите ми да изаберем са листе доступних драјвера на мом рачунару .
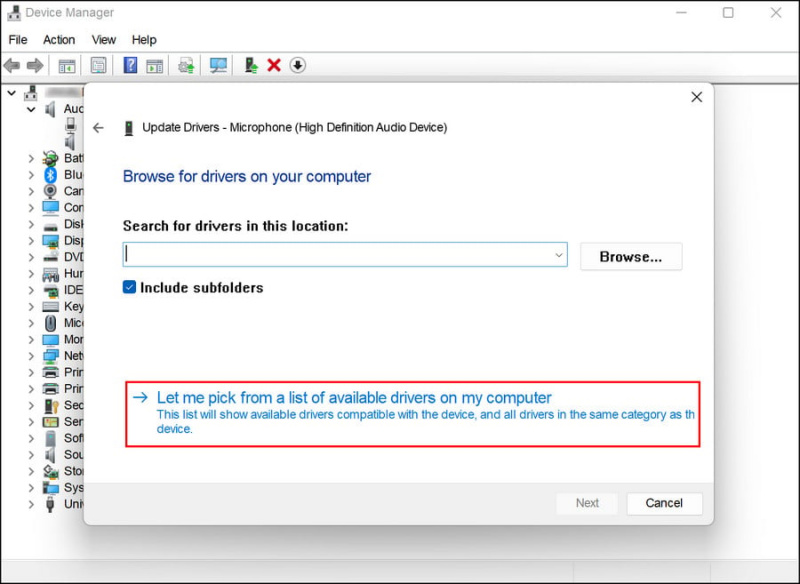
Ручно изаберите ажурирани драјвер из система
- Изаберите најновију верзију драјвера и инсталирајте је.
- На крају, поново покрените рачунар и проверите да ли је проблем решен.
4. Покрените ЦХКДСК Утилити
Као што име говори, ЦХКДСК, такође познат као цхецкдиск, проверава диск на грешке и поправља их. ЦХКДСК креира и приказује статус диска на основу одређених система датотека партиција.
Ево како можете да покренете ЦХКДСК скенирање:
- Покрените дијалог Покрени притиском на Победити + Р кључеви заједно.
- Откуцајте цмд у текстуално поље Рун и притисните Цтрл + Смена + Ентер да отворите командну линију са административним привилегијама.
- Када сте у прозору командне линије, откуцајте наредбу наведену у наставку и притисните Ентер да га изврши. Користећи ову команду, ЦХКДСК ће скенирати ваш рачунар у потрази за проблемима, а да још ништа не мења.А0БЦ5ДА5ЕАФ4596БД9351130ЦЦ06Б94954ЕЕДЦ73
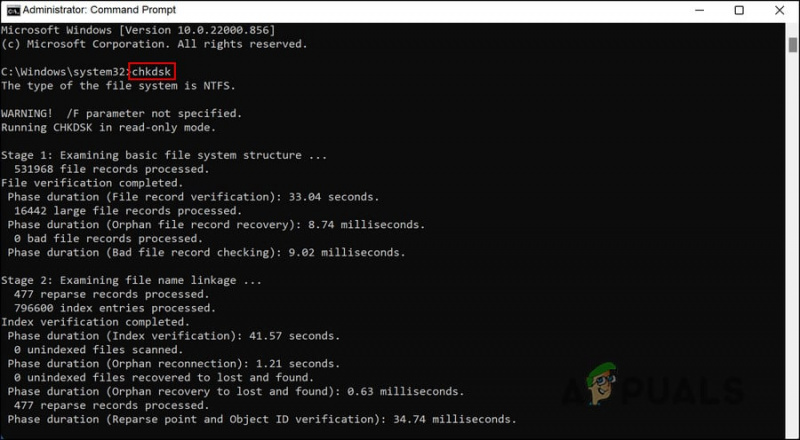
Покрените ЦХКДСК скенирање
- За диск јединице осим Ц, извршите следећу команду да бисте покренули ЦХКДСК скенирање. Замените Д словом циљаног диска.351БА42403772Ц21Д93Ф126Ф62Ц9ЕА1Б2109738Б
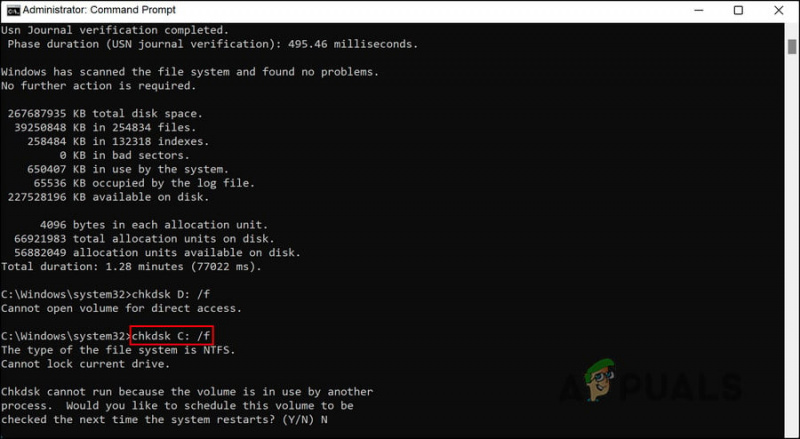
Скенирајте циљани диск за грешке
Када се команде покрећу, проверите резултате. Можете пронаћи релевантна решења на мрежи ако се идентификују проблеми. Пређите на следећи корак у решавању проблема ако није пронађен проблем са вашим диском.
Док сте већ код тога, такође вам препоручујемо да покренете алатку за проверу системских датотека и алате за сервисирање и управљање сликама за примену. Као и ЦХКДСК услужни програм, можете их покренути и преко командне линије. Они раде тако што скенирају систем у потрази за грешкама у вези са оштећењем, а затим их поправљају без потребе за значајним уносом са ваше стране.
Ако грешка или грешка оштећења узрокују овај проблем, покретање СФЦ-а и ДИСМ-а требало би да вам помогне да га лако решите.
5. Поништите недавне промене
Грешка је такође могла бити узрокована оштећеним или неисправним ажурирањем или апликацијом коју сте недавно инсталирали.
У овом случају, решење је једноставно као деинсталирање свих програма или ажурирања које сте можда недавно инсталирали да бисте поништили ове промене. У овом случају, можете или деинсталирати одређену компоненту која би могла узроковати проблем или се вратити у претходно стање користећи Виндовсов услужни програм за враћање.
Ову методу смо поделили у два дела. Пратите ону која вам највише одговара.
Метод 1: Деинсталирајте програм/ажурирање
За овај метод ћемо користити Цонтрол Панел.
- Откуцајте Цонтрол Панел у области за претрагу на траци задатака и кликните Отвори .
- Кликните на Деинсталирајте програм под Програми.
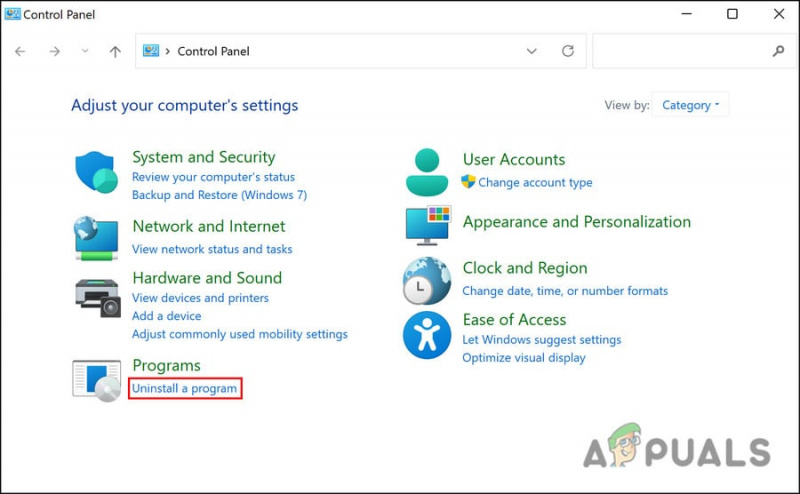
Деинсталирајте програм
- Идентификујте неисправну апликацију и кликните десним тастером миша на њу.
- Изаберите Деинсталирај из контекстног менија и пратите упутства на екрану да бисте наставили.
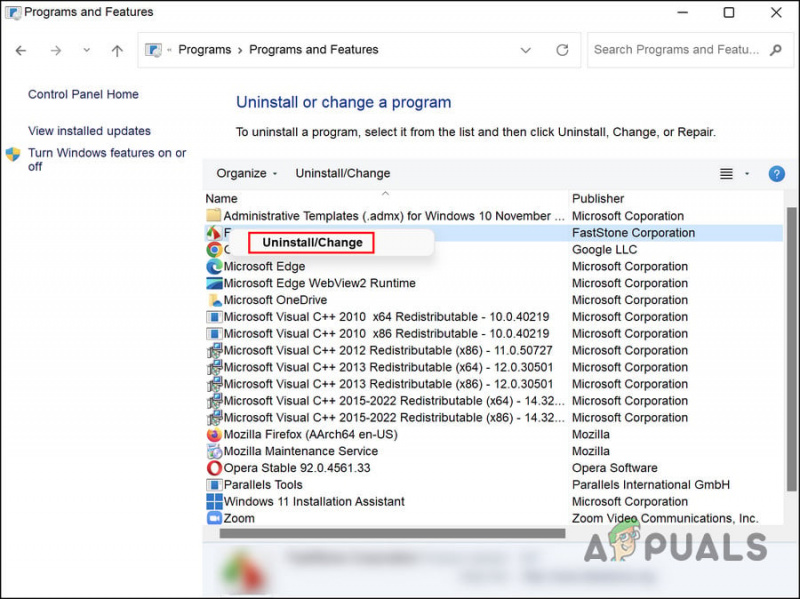
Деинсталирајте неисправну апликацију
- Да бисте деинсталирали ажурирање, изаберите Погледајте инсталиране исправке .
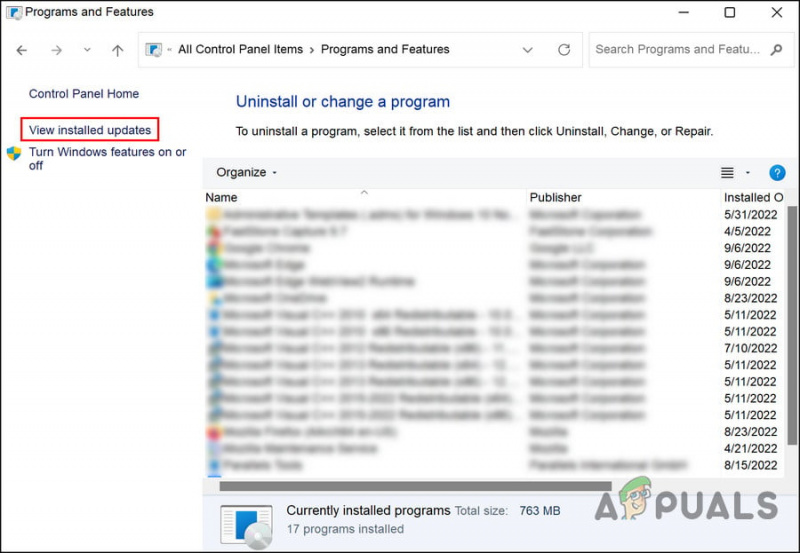
Кликните на Прикажи инсталирану ажурирану опцију у десном окну
- Пронађите циљано ажурирање и кликните десним тастером миша на њега.
- Деинсталирај ажурирање и проверите да ли је проблем решен након што је уклоњен.
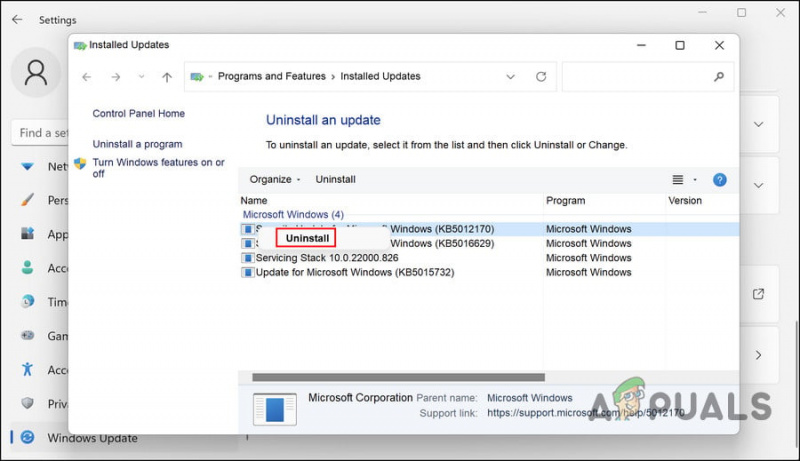
Деинсталирајте ажурирање
Метод 2: Користите враћање система
Услужни програм за враћање система на Виндовс периодично креира тачке враћања. Ове тачке враћања су снимци стања вашег система у било ком тренутку. Можете их користити да вратите стање система на оно какво је било у одређеном тренутку.
У овом случају, користићемо Систем Ресторе да вратимо систем у раније стање у којем је Филе Екплорер радио добро.
Пратите доле наведене кораке да бисте наставили:
- Притисните Победити + Р заједно да бисте отворили Рун.
- Откуцајте цонтрол у Рун и кликните Ентер .
- Затим откуцајте Враћање система у траку за претрагу у горњем десном углу и кликните Ентер .
- Кликните на Направите тачку враћања од резултата.
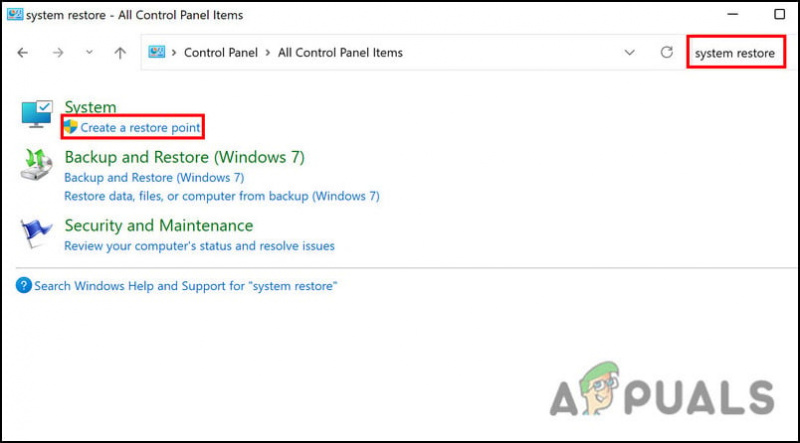
Изаберите опцију Креирај тачку враћања
- Кликните на Систем Ресторе дугме у следећем дијалогу.
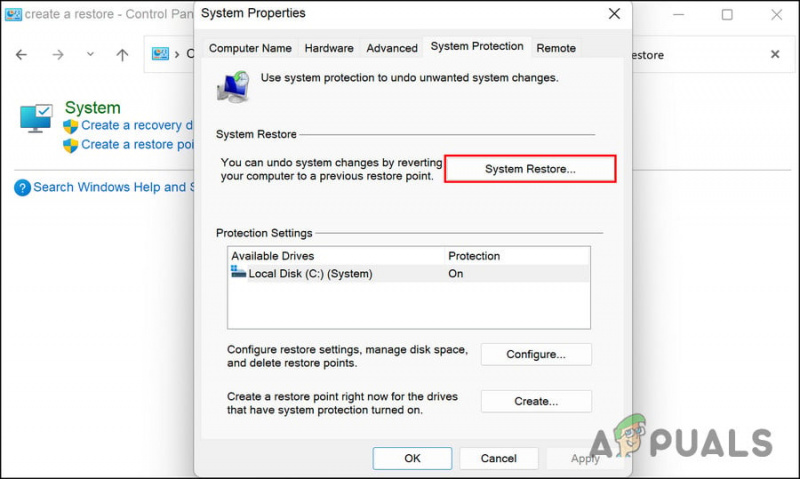
Кликните на дугме Опоравак система
- Ваше тачке враћања система би сада требале бити приказане. Изаберите најновији и кликните Следећи .
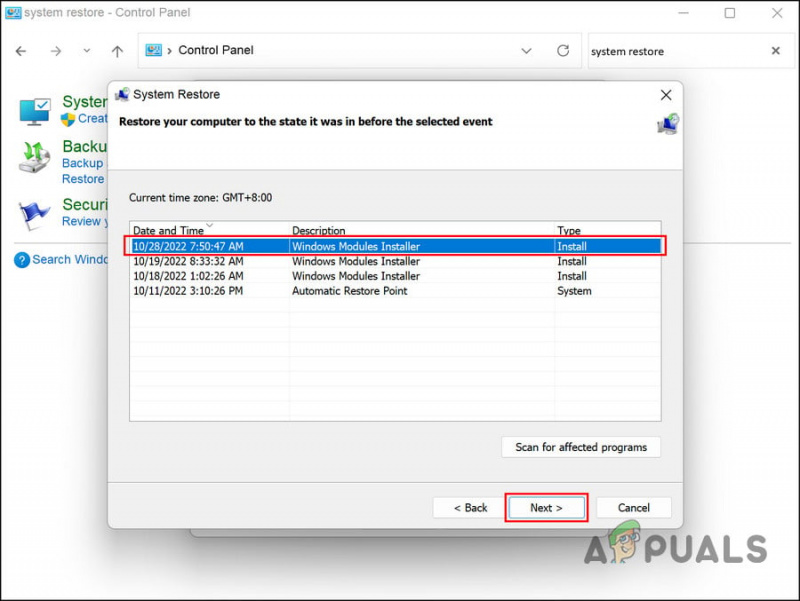
Кликните на дугме Даље
- Пратите упутства на екрану да бисте наставили.
Када се систем врати у претходно стање, надамо се да ће проблем Филе Екплорер бити решен.























