Играчи Варзоне 2.0 су се суочавали са проблемима кашњења и муцања током играња игре. Ово се догодило након инсталирања ажурирања за Виндовс за неке кориснике, док су други сматрали да је кривац њихова верзија фирмвера БИОС-а.

Варзоне 2
Постоји више разлога због којих може доћи до проблема, а у овом чланку смо навели неколико метода које можете користити да сами решите проблем. Неће свака техника радити за вас, јер узрок у сваком случају може варирати. Стога се побрините да прођете кроз њих док се ваш проблем не реши.
1. Промените подешавања графике
Прва ствар коју треба да урадите када се суочите са застојем у игри је да смањите подешавања графике. Ово може значајно помоћи када немате врхунски рачунар и ваша подешавања су постављена на високо.
У том случају, промена ваших графичких подешавања са високих на средња може вам помоћи да повећате ФПС и побољшате игру. Варзоне 2 има пет унапред подешених поставки које можете користити ван кутије. Су Минимално, основно, уравнотежено, ултра, и Екстремно.
Можете користити једно од поменутих унапред подешених вредности да видите да ли то чини разлику у вашем игрању. Алтернативно, можете ручно променити подешавања графике и имати прилагођену конфигурацију. Ако кренете овим путем, нека подешавања која ћете морати да прилагодите су Детаљи и текстуре , Глобални квалитет, Сенка & Осветљење , и Ефекти накнадне обраде .
Коначно, можете променити и резолуцију своје игре, што често чини значајну разлику. Ако промена подешавања графике не реши проблем, пређите на следећи метод у наставку.
2. Онемогућите преклапања у игри
Неке апликације независних произвођача које користите на рачунару често долазе са преклопима у игри. Ови слојеви вам омогућавају да приступите апликацији док играте игру. Иако вас штеди од проблема са исписивањем картица, ова функција има цену.
Преклапања у игри понекад могу нанети ударац перформансама игре, значајно у неким играма него у другим. У таквом сценарију, мораћете да онемогућите преклапања у игри различитих апликација инсталираних на вашем рачунару.
Провешћемо вас кроз кораке онемогућавања најчешћих прекривача који се ових дана налазе.
Дисцорд
- Прво, отворите Дисцорд клијент на вашем рачунару.
- Поред иконе вашег профила кликните на икона зупчаника да оде у Подешавања.
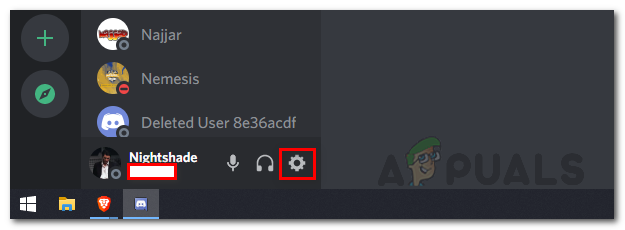
Навигација до подешавања Дисцорд-а
- Затим, на левој страни, скролујте надоле и пређите на Гаме Оверлаи .
- Тамо кликните на Омогући преклапање у игри клизач да га искључите.
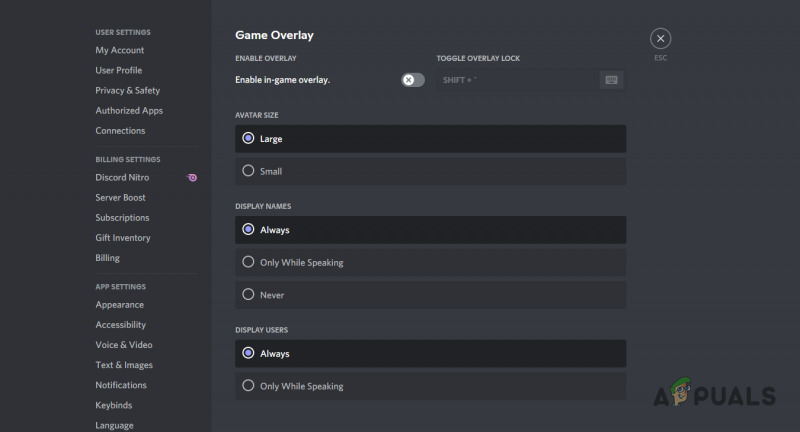
Онемогућавање Дисцорд Оверлаи-а
Ако користите било коју другу апликацију за комуникацију са пријатељима, обавезно онемогућите преклапање у игри ако га има.
ГеФорце Екпериенце
- Почните тако што ћете отворити ГеФорце Екпериенце апликација.
- У горњем левом углу кликните на икона зупчаника да бисте отворили Подешавања.
- Затим, на Генерал картицу, кликните на клизач поред Преклапање у игри опцију да га онемогућите.
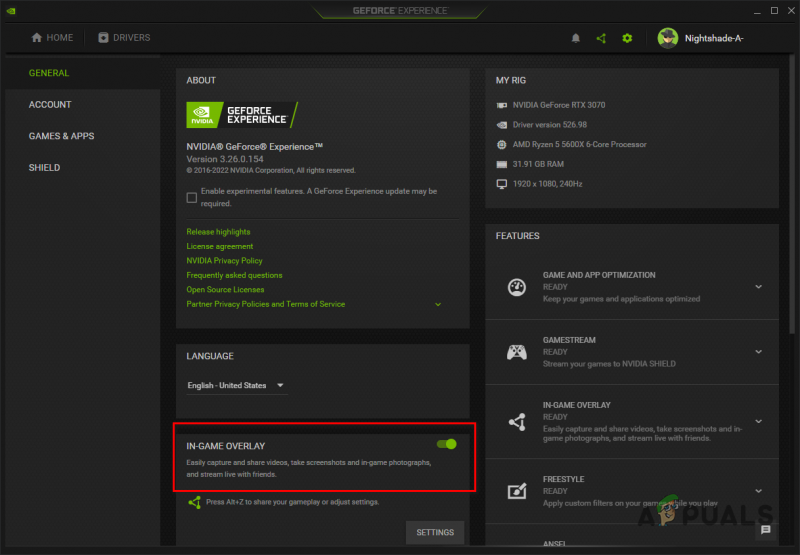
Онемогућавање преклапања ГеФорце Екпериенце у игри
Када онемогућите преклапања у игри различитих апликација које користите, погледајте да ли то чини разлику. У случају преокрета, пређите на следећи метод.
3. Ажурирајте графичке драјвере
Када је у питању играње, графички драјвери играју виталну улогу. Ово је очигледно јер се игре у великој мери ослањају на вашу графичку картицу, а драјвери се користе за комуникацију са графичком картицом на вашој матичној плочи.
Варзоне 2 је тражио од играча приликом првог покретања да ажурирају своје графичке драјвере ако корисници користе стару верзију. Већина играча не поштује таква упутства и наставља да игра игру.
Иако је ово у неким случајевима у реду, за игру тако нову као што је Варзоне 2, која је заснована на Цалл оф Дути Модерн Варфаре ИИ, ажурирање ваших графичких драјвера је нешто што не можете занемарити. Да бисте ажурирали своје графичке драјвере, мораћете да деинсталирате постојеће и преузмете најновију верзију доступну за вашу картицу са веб локације вашег произвођача. Пратите упутства у наставку да бисте то урадили:
- Прво, отворите Менаџер уређаја тако што ћете га потражити у Старт менију.
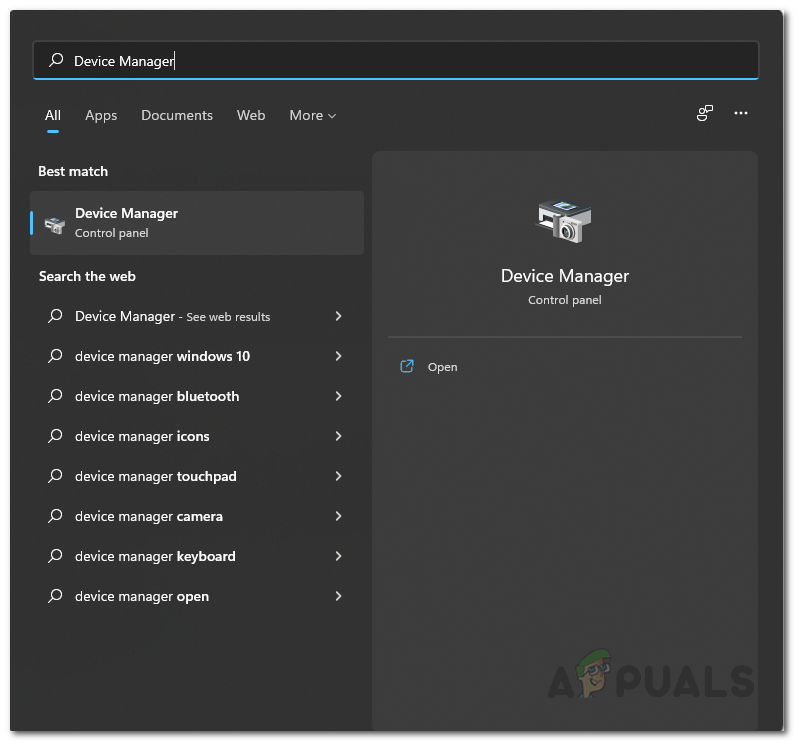
Отварање Управљача уређајима
- У прозору Управљача уређајима проширите Адаптери за екран листа.
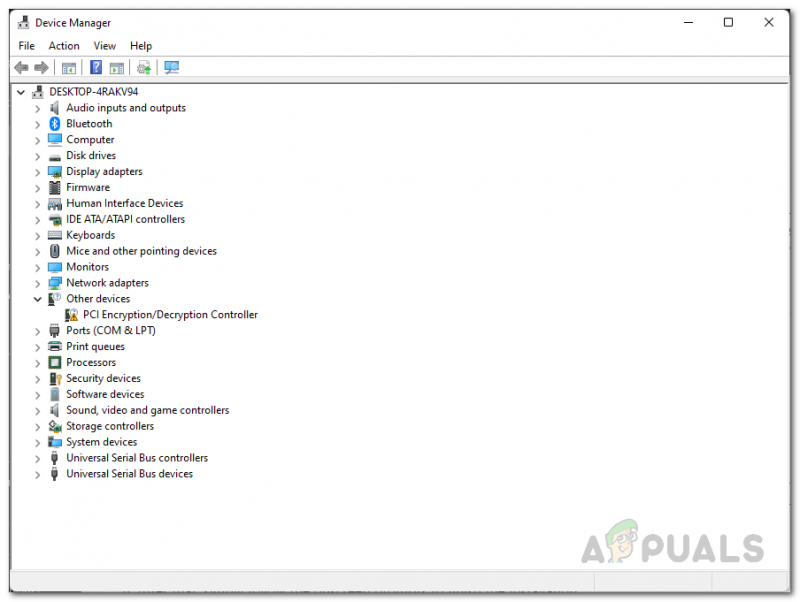
Менаџер уређаја
- Затим кликните десним тастером миша на своје графичке драјвере и изаберите Деинсталирајте уређај.
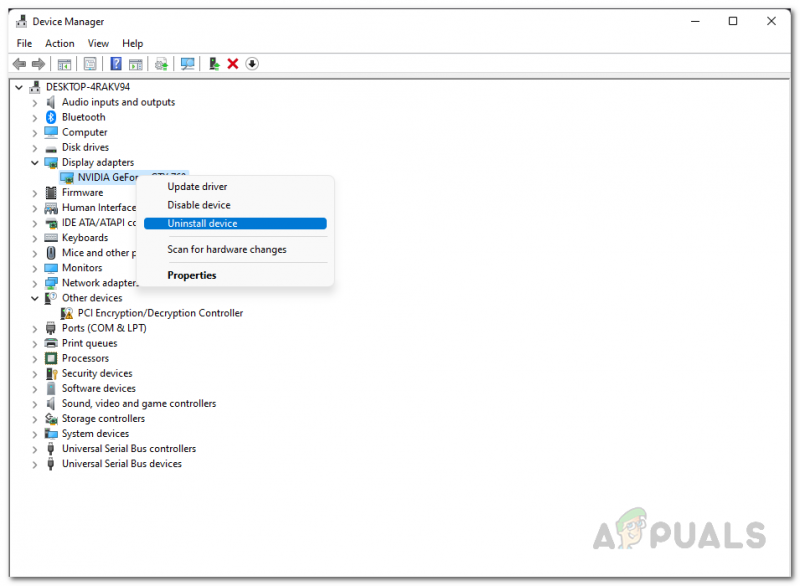
Деинсталирање графичких драјвера
- Након тога идите на веб локацију произвођача и преузмите најновије графичке драјвере доступне за вашу картицу.
- Инсталирајте нове драјвере, а затим поново покрените рачунар.
- Када то урадите, погледајте да ли ваш проблем са заостајањем у ратној зони нестаје.
4. Омогућите Виндовс Ултимате Перформанце План
Виндовс има различите планове напајања које можете користити у зависности од ваших потреба. Ови планови напајања могу ограничити перформансе вашег рачунара смањењем потрошње енергије рачунара.
Већина људи је свесна плана високих перформанси, који је подразумевано доступан у менију Опције напајања. Међутим, постоји план Ултимате Перформанце који је подразумевано скривен и мораћете да га омогућите пре него што будете могли да га користите.
План напајања крајњих перформанси је погодан за рачунаре вишег ранга јер гура компоненте и не ограничава потрошњу енергије. Ако користите лаптоп, ово је вероватно оптимално решење за вас, јер ће резултирати прекомерном потрошњом батерије.
Уз то, пратите упутства у наставку да бисте омогућили коначни план учинка:
- Прво отворите Старт мени и потражите командна линија . На левој страни кликните на Покрени као администратор опција.
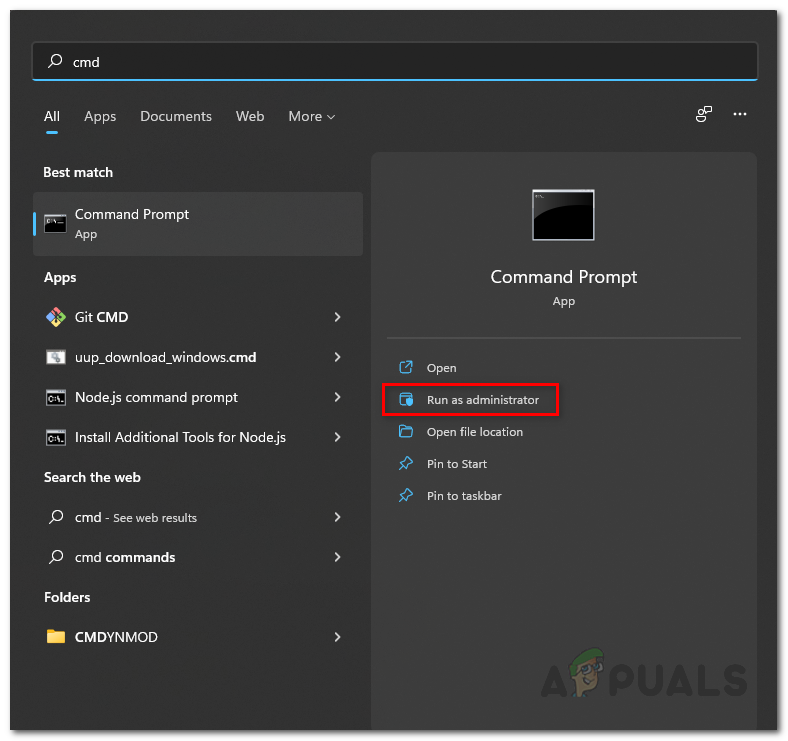
Отварање командне линије као администратор
- У прозору командне линије копирајте и налепите следећу команду и притисните Унесите: 65Ф2АА224А82А47ДБЕА7А52ФД01Ф52Ф48Ф0069АБ
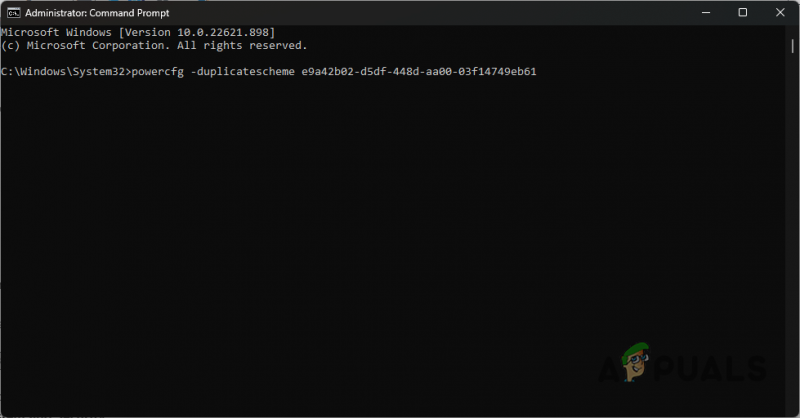
Омогућавање Ултимате Перформанце План
- Затим отворите Контролна табла тако што ћете га потражити у Старт менију.
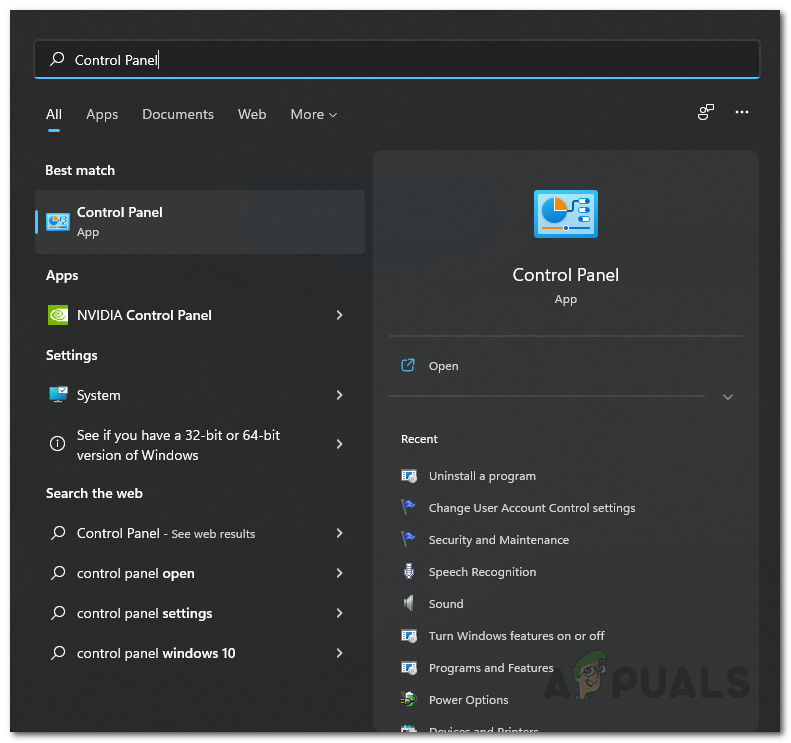
Отварање контролне табле
- У прозору контролне табле идите на Систем и безбедност .
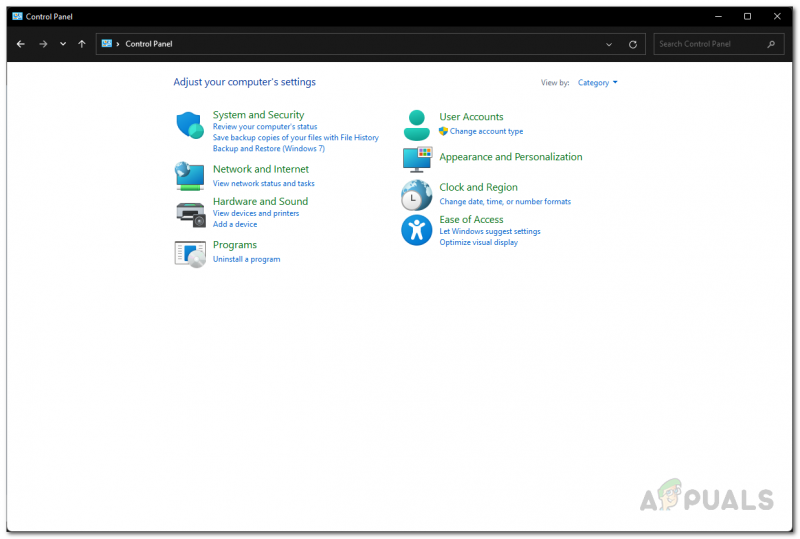
Контролна табла
- Тамо, кликните на Опције напајања .
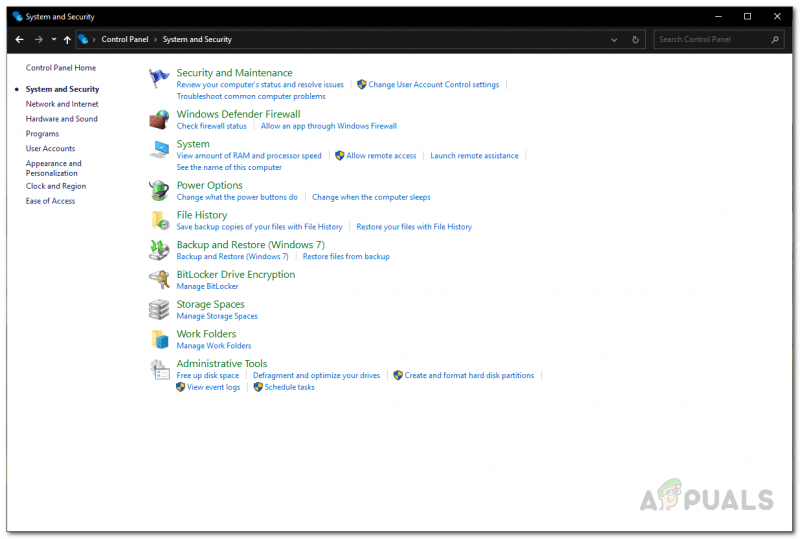
Навигација до Опције напајања
- На крају, изаберите Ултимате Перформанце опција. Погледајте да ли то решава проблем.
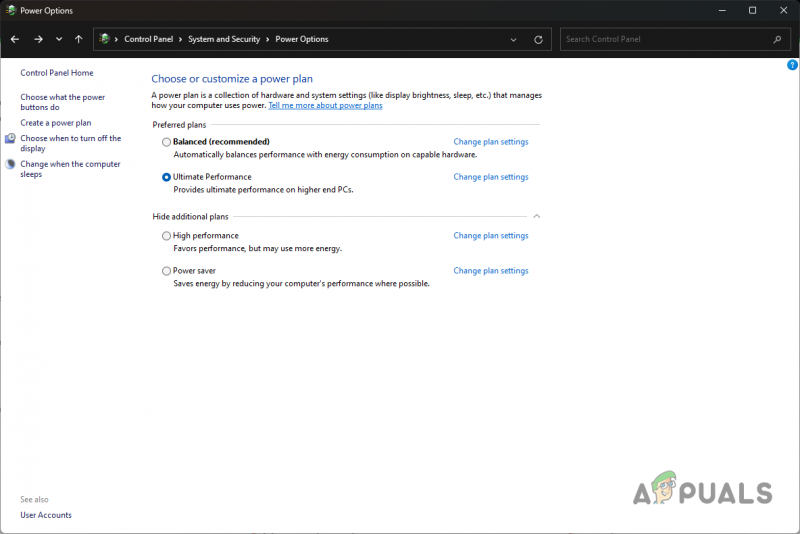
Одабир плана за крајње перформансе
5. Завршите апликације у позадини
Апликације и процеси који раде у позадини једу ресурсе вашег рачунара. Неке апликације троше много више ресурса од других, што може бити проблематично када играте игру.
Већина рачунарских ресурса би требало да буде доступна за игру, а ако постоји апликација треће стране у позадини која такође покушава да их користи, перформансе ваше игре могу бити погођене.
Ово може бити важно на системима који немају много доступних ресурса. У таквим сценаријима, мораћете да убијете позадинске апликације да бисте ослободили РАМ и друге ресурсе које би могли да користе за игру. Да бисте то урадили, следите упутства у наставку:
- Прво, кликните десним тастером миша на Старт Мену икону на траци задатака и изаберите Таск Манагер из менија који се појави.
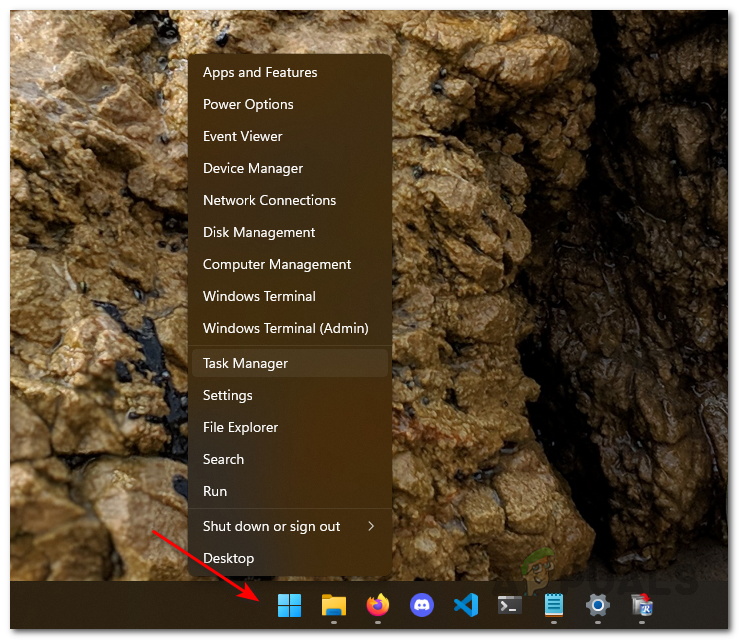
Отварање Таск Манагер-а
- Када је Таск Манагер отворен, потражите позадинске процесе који користе највише рачунарских ресурса.
- Завршите процес тако што ћете га изабрати, а затим кликнути на Заврши задатак опција.
- Након што то урадите, отворите игру и погледајте да ли је проблем нестао.
6. Поново покрените Схадерс Оптимизатион
Оптимизација сејдера је урађена да би се побољшале перформансе Варзоне 2 када га покренете. Ово помаже да се осигура да су све текстуре исправно приказане и спречи потенцијалне проблеме са перформансама.
Када се заврши, оптимизовани сејдери се чувају у кешу сејдера и користе. Понекад можете искусити застој у Варзоне-у због лоше оптимизованих сејдера.
Када се то догоди, морате да избришете кеш сејдера и поново оптимизујете своје сејдере. Да бисте то урадили, следите упутства у наставку:
- Почните тако што ћете отворити Варзоне два .
- У горњем десном углу кликните на Подешавања икона.
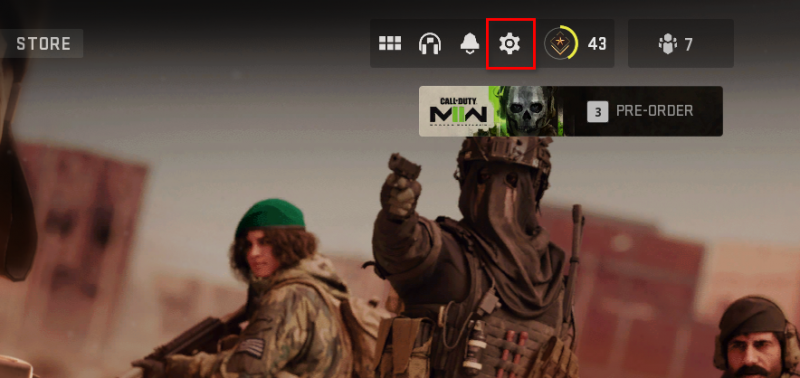
Отварање подешавања Варзоне
- Затим кликните на Графика опција.
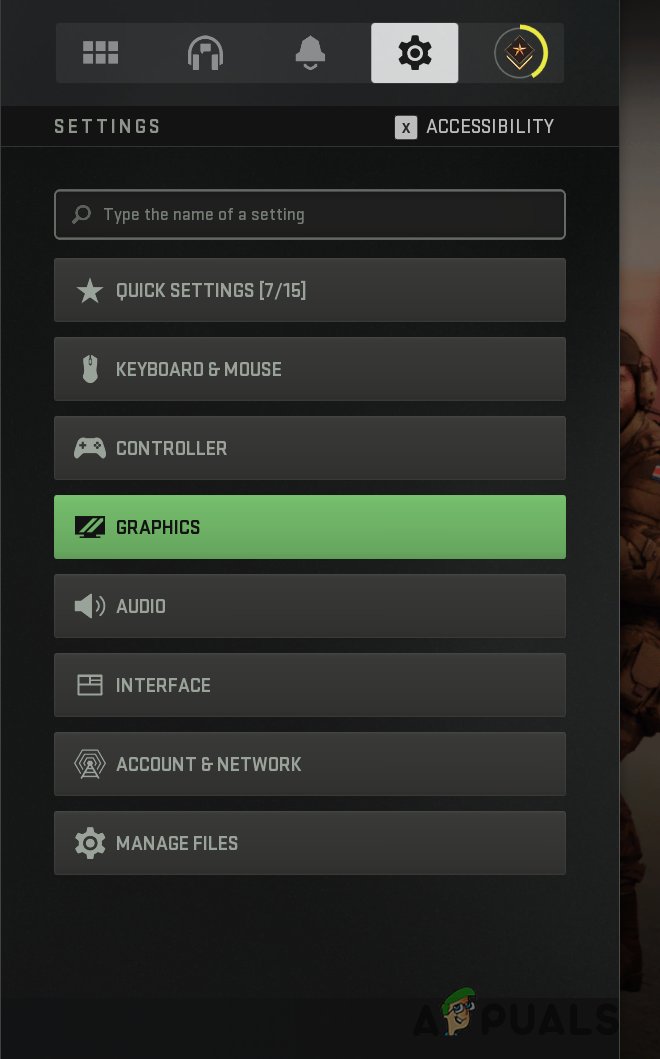
Навигација до подешавања графике Варзоне
- На картици Приказ померите се надоле и кликните на Поново покрените Схадерс Оптимизатион опција.
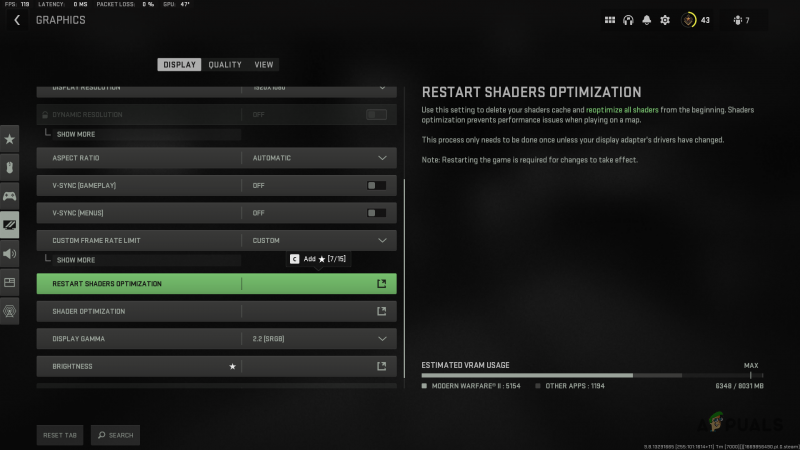
Поновно покретање Варзоне Схадерс Оптимизатион
- Када то урадите, кеш сејдера ће бити избрисан, а процес оптимизације ће почети изнова.
Ако проблем и даље постоји након поновне оптимизације ваших схадера, пређите на следећи метод у наставку.
7. Онемогућите оптимизацију целог екрана
Оптимизација преко целог екрана је функција у Виндовс-у која би требало да побољша ваше искуство играња тако што ће побољшати перформансе вашег рачунара. Омогућава вам да уживате у оба света целог екрана и режима прозора без ивица.
Међутим, неки корисници су пријавили да се суочавају са проблемима са перформансама због ове функције и њено онемогућавање им је помогло да реше проблем. Да бисте то урадили, следите упутства у наставку:
- Прво, отвори Филе Екплорер на вашем рачунару.

Отварање Филе Екплорер
- У прозору Филе Екплорер идите до инсталационог директоријума Варзоне. Ако нисте сигурни у путању, кликните десним тастером миша на игру на Стеам-у и кликните Управљање > Прегледај локалне датотеке .
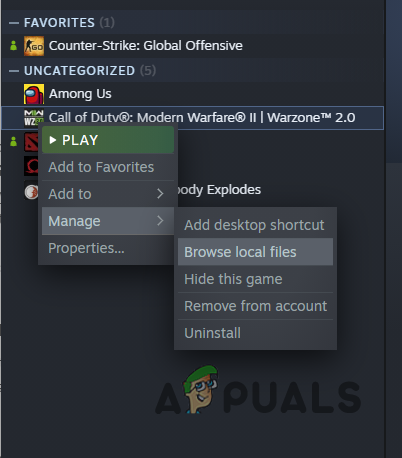
Навигација до директоријума за инсталацију Варзоне
- Затим, са листе датотека, пронађите цоде.еке и кликните десним тастером миша на њега. Идите на Својства.
- У прозору Својства пређите на Компатибилност таб.
- Тамо, означите Онемогућите оптимизације преко целог екрана поље за потврду.
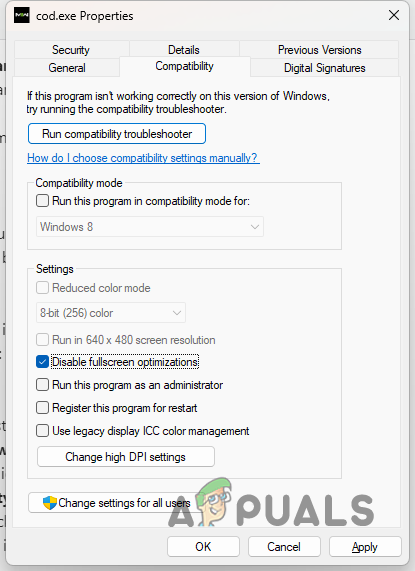
Онемогућавање оптимизације целог екрана
- Хит Применити а затим кликните У РЕДУ. Покрените игру да видите да ли то решава проблем.
8. Инсталирајте Виндовс Упдатес
Новије верзије Виндовс-а често садрже нове функције које користе разне игре. Неке игре захтевају да имате одређену верзију оперативног система Виндовс или новију да бисте могли да играте. Као такво, инсталирање ажурирања за Виндовс постаје неопходност.
С друге стране, неке исправке су закрпе које поправљају грешку која може да узрокује проблем са једном од апликација које користите. Неки корисници су решили проблем сталног заостајања Варзоне-а једноставним ажурирањем свог Виндовс-а.
Ово је прилично једноставно за урадити. Пратите упутства у наставку:
- Почните да притискате Виндовс тастер + И на тастатури да бисте отворили Подешавања апликација.
- У прозору Подешавања идите на Виндовс Упдате.

Виндовс подешавања
- Затим кликните на Провери ажурирања опција за преузимање и инсталирање свих доступних ажурирања.

Виндовс Упдате
- Када се ажурирања инсталирају, покрените игру и проверите да ли се проблем и даље јавља.
9. Омогућите режим игре
Виндовс има наменски режим када играте игру на рачунару. Режим игре помаже у побољшању перформанси вашег рачунара, чак и оних јефтиних.
Поред тога, режим игре уклања сва обавештења треће стране на вашем рачунару како би вам помогао да се фокусирате на игру и да вас не ометају. Било је корисника који су побољшали своје перформансе у Варзоне тако што су омогућили Гаме Моде.
С друге стране, неки корисници су такође пријавили да им је онемогућавање режима игре помогло да реше проблем. Стога препоручујемо да омогућите режим игре ако је искључен и обрнуто у зависности од вашег случаја. Пратите упутства у наставку да бисте приступили режиму игре:
- Прво отворите прозор Подешавања притиском на Виндовс тастер + И .
- У апликацији Подешавања пређите на Гаминг језичак на левој страни.

Виндовс подешавања
- Тамо, идите до Режим игре.
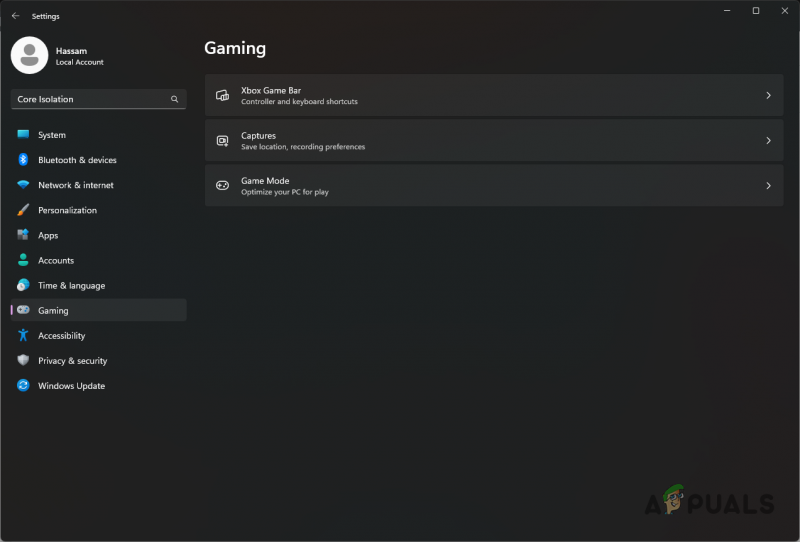
Виндовс Гаминг Сеттингс
- Коначно, ако је режим игре омогућен, наставите и онемогућите га. У супротном, укључите га и видите да ли то ствара разлику у вашим Варзоне перформансама.
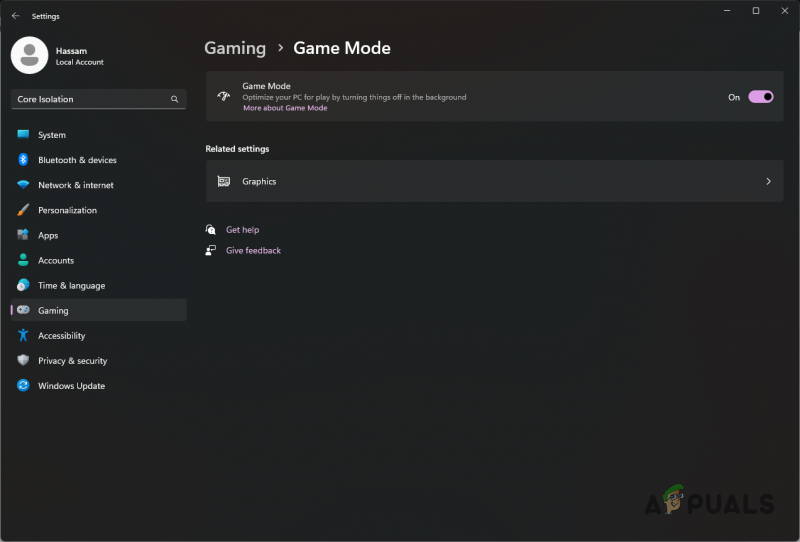
Виндовс подешавања режима игре
10. Онемогућите изолацију језгра
Виндовс 11 има нову безбедносну функцију под називом Цоре Исолатион која нуди додатну заштиту од злонамерног кода и нападача. Садржи функцију интегритета меморије која спречава злонамерни софтвер да отме друге процесе на вашем рачунару.
Ове функције су засноване на виртуелизацији и понекад могу утицати на перформансе одређених апликација. У таквом случају, мораћете онемогућите изолацију језгра у поставкама безбедности Виндовс да бисте решили проблем. Пратите упутства у наставку да бисте то урадили:
- Отвори Подешавања апликацију притиском на Виндовс тастер + И на тастатури.
- Затим у пруженој траци за претрагу потражите Цоре Исолатион.
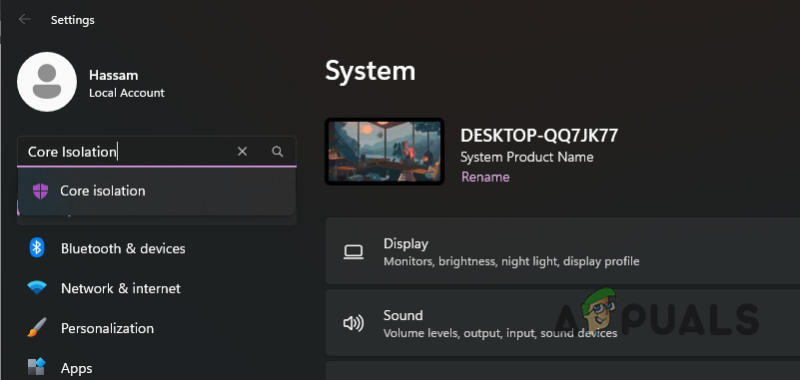
У потрази за изолацијом језгра
- Када сте тамо, искључите Интегритет меморије клизач.
- Затим наставите и поново покрените рачунар.
- Након што се рачунар покрене, погледајте да ли Варзоне још увек заостаје.
11. Поправите датотеке игара
У неким случајевима, заостајање или муцање Варзоне-а може бити повезано са његовим датотекама игара. Ако су неке инсталационе датотеке оштећене, игра неће моћи да ради глатко и можете се суочити са проблемима са перформансама.
Ако је овај случај применљив, мораћете да скенирате и поправите датотеке игре да бисте решили проблем. На тај начин ћете преузети све оштећене датотеке и заменити их на рачунару. Пратите упутства у наставку да бисте то урадили:
- Прво, отвори Стеам и идите до вашег Библиотека.
- Кликните десним тастером миша на Варзоне 2 и из падајућег менија изаберите Својства.
- У прозору Својства пређите на Локалне датотеке.
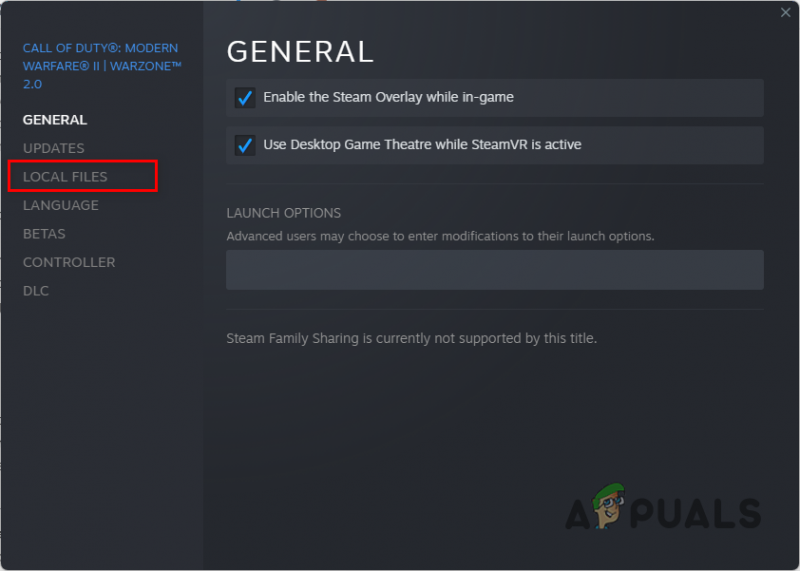
Навигација до картице Локалне датотеке
- Тамо кликните на Проверите интегритет датотека игре опција.
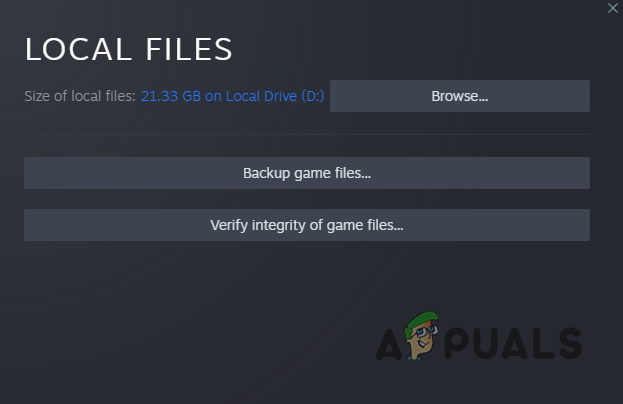
Провера интегритета датотека игре на Стеам-у
- Сачекајте да се процес заврши. Када завршите, проверите да ли је проблем нестао.
12. Деинсталирајте недавна ажурирања за Виндовс
Иако већина ажурирања за Виндовс садржи закрпе за различите грешке, неке исправке заузврат могу изазвати проблем на вашем рачунару. Ово није нешто неуобичајено и десило се са неколико корисника у више наврата.
Ако се на почетку нисте суочили са проблемом који заостаје и он је почео да се дешава ниоткуда, постоји велика шанса да га узрокује недавно ажурирање за Виндовс. У таквом сценарију, мораћете да прођете кроз историју ажурирања за Виндовс и потражите сва недавна ажурирања која су можда изазвала проблем.
Пратите упутства у наставку да бисте приступили историји ажурирања за Виндовс:
- За почетак притисните Виндовс тастер + И на тастатури да бисте приказали Подешавања апликација.
- Затим идите на Виндовс Упдате.

Виндовс подешавања
- У одељку Виндовс Упдате кликните на Ажурирај историју опција.

Виндовс Упдате
- Потражите недавна ажурирања на датој листи.
- Ако пронађете недавно ажурирање које би потенцијално могло да изазове проблем, кликните на Деинсталирајте ажурирања опцију да га уклоните.
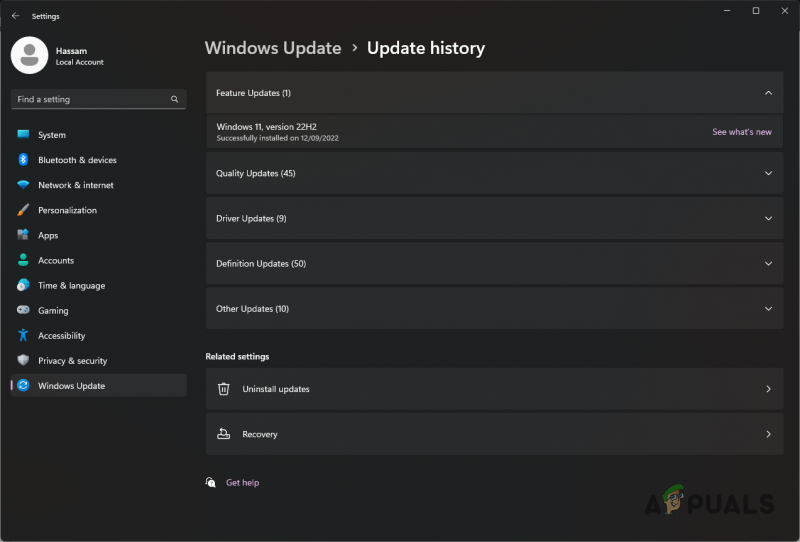
Историја Виндовс ажурирања
- Погледајте да ли то решава проблем.
13. Ажурирајте БИОС фирмвер
Коначно, ако све ове методе нису решиле ваш проблем, ваш БИОС фирмвер вероватно узрокује проблем. Више корисника је пријавило да је ажурирање фирмвера БИОС-а поправило проблеме са заостајањем и муцањем.
Обично не морамо да бринемо о фирмверу БИОС-а, али у неким случајевима његово ажурирање може решити прилично досадан проблем. Срећом, ажурирање БИОС фирмвера је аутоматизовано током година и највероватније можете пронаћи наменски услужни програм од произвођача матичне плоче да бисте обавили посао.
Да бисте ажурирали БИОС, мораћете пронађите модел своје матичне плоче . Када то добијете, идите на њихову веб локацију и преузмите наменски услужни програм за ажурирање БИОС-а. Алат би требало да ажурира ваш БИОС у року од неколико минута.
Након што је БИОС ажуриран, поново отворите Варзоне 2 и погледајте да ли се проблем више јавља.




















![[ФИКС] ЕСО „Догодила се неочекивана унутрашња грешка“](https://jf-balio.pt/img/how-tos/54/eso-an-unexpected-internal-error-has-occurred.png)

