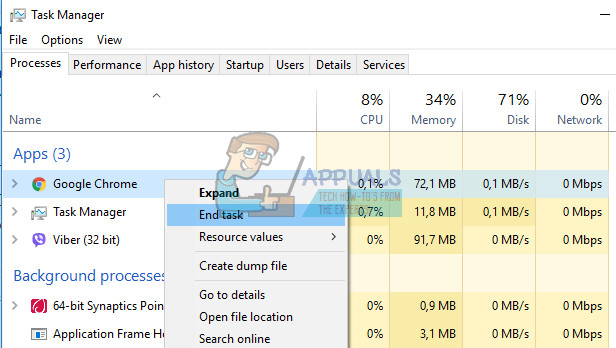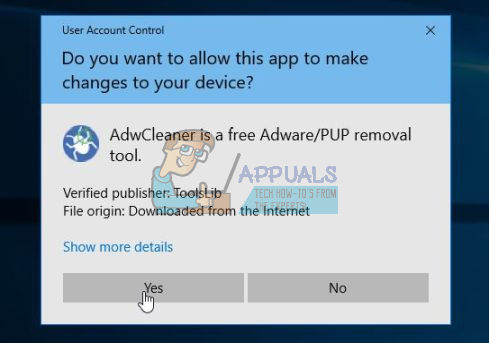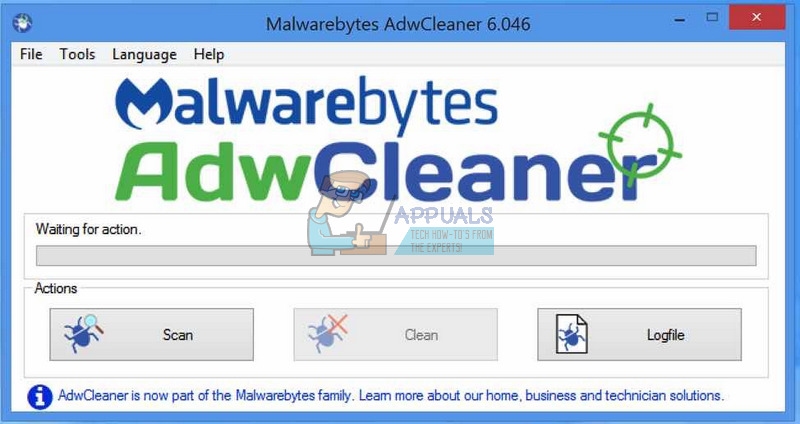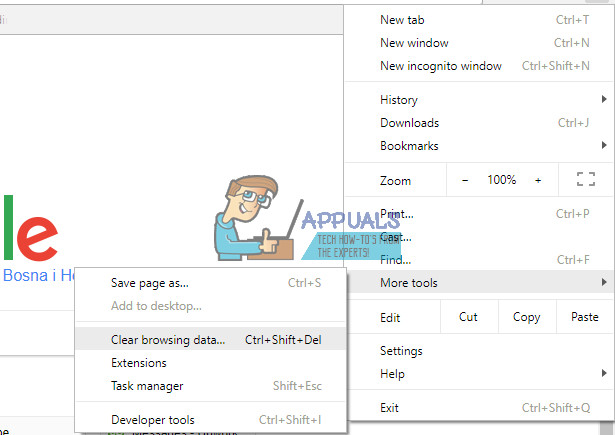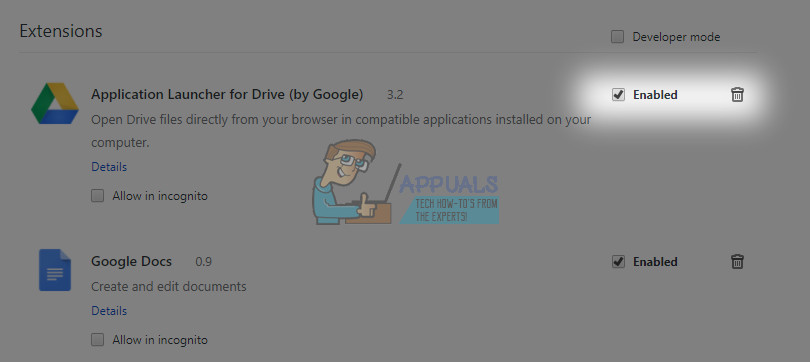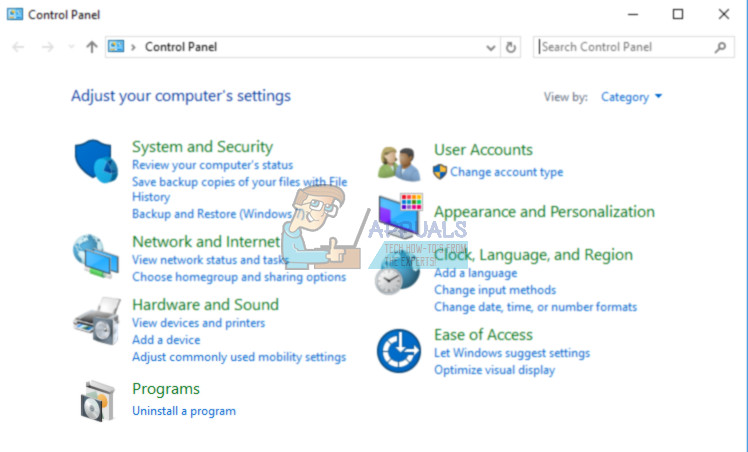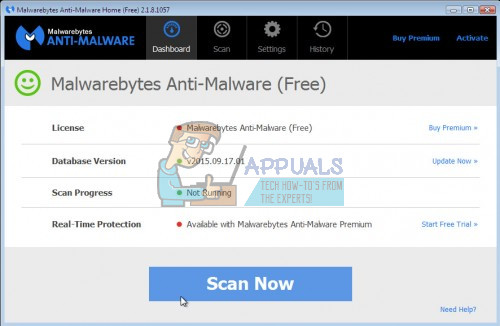Да бисте били сигурни на рачунару, важно је да пратите своје активности на мрежи, јер је рачунар прилично осетљив на мрежи због једноставне чињенице да све што је повезано на Интернет може бити хаковано. То је чињеница коју потврђују многи извори, што значи да би свако требао појачати своју сигурност.
Користите здрав разум све време док прегледавате Интернет и никада не посећујте скицена места о којима ништа не знате пре него што истражите о томе помоћу Гоогле-а. Обавезно преузмите сумњиве датотеке, посебно ако је њихов додатак „.еке“, јер ове датотеке могу одмах да заразе ваш рачунар. Проверимо ову злонамерну поруку.
Како уклонити искачући прозор „Одмах позовите Виндовс службу за помоћ“
Ова посебна порука у којој се каже „Одмах назовите Виндовс службу за помоћ“ обично се појављује у прегледачу као искачући прозор и не би требало да кликнете на све трошкове. Обично приказује везу или број који треба да позовете.

У сваком случају, хакери ће желети да приступе вашем рачунару тако што ћете преузети њихов софтвер или тако што ћете стећи поверење телефонским позивом, где ће тражити да им омогућите даљински приступ рачунару, где ће вам украсти све податке без вашег рачуна. дозволу. У наставку сазнајте како се носити са овим питањем.
Решење 1: Коришћење Малваребитес АдвЦлеанер
Овај алат је врло користан када треба да се позабавите тим преварама и може их прилично лако уклонити из прегледача и рачунара. Ово је први корак који бисте требали предузети током решавања овог проблема, па пажљиво следите доленаведена упутства.
Пре свега, затворимо процесе вашег прегледача, јер вам обично искачући прозори не дозвољавају да затворите прегледач.
- Отворите Таск Манагер тако што ћете десним тастером миша кликнути на траку задатака, а затим кликнути на Старт Таск Манагер. Да бисте покренули Виндовс Таск Манагер, можете притиснути Цтрл + Алт + Дел и кликнути на Таск Манагер или једноставно притиснути Цтрл + Схифт + Есц.
- Померите се кроз листу док не видите процес свог веб прегледача и кликните га једном левим тастером миша, тако да постане истакнут. Када одаберете поступак прегледача, кликните на дугме Заврши задатак као што је приказано на слици испод.
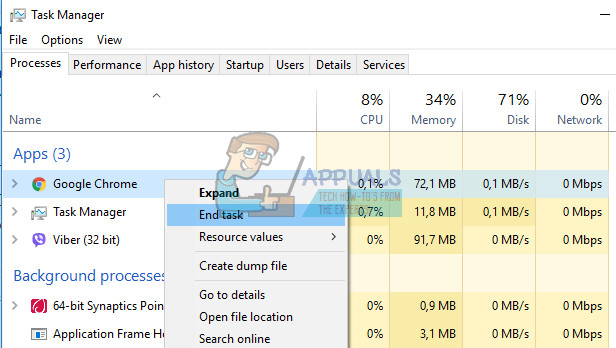
- Прозор прегледача сада треба да буде затворен. Следећи пут када отворите прегледач, не дозволите прегледачу да отвори последњу отворену страницу.
Када смо успели да затворимо прегледач који приказује проблем, наставимо са решењем.
- Малваребитес можете преузети са сајта линк .
- Када Малваребитес заврши са преузимањем, двапут кликните на датотеку „мб3-сетуп-цонсумер“ да бисте инсталирали Малваребитес на рачунар.
- Можда ће вам се појавити искачући прозор „Кориснички налог“ са питањем да ли желите да дозволите Малваребитес-у да врши промене на вашем уређају. Ако се то догоди, требало би да кликнете на „Да“ да бисте наставили са инсталацијом.
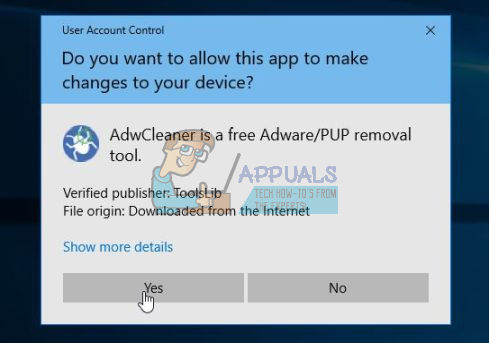
- Када започне инсталација Малваребитеса, видјет ћете чаробњак за постављање Малваребитеса који ће вас водити кроз поступак инсталације.
- Да бисте инсталирали Малваребитес на ваш рачунар, наставите да следите упутства кликом на дугме „Даље“.
- Једном инсталирани, Малваребитес ће аутоматски покренути и ажурирати антивирусну базу података. Да бисте започели скенирање система, можете кликнути на дугме „Скенирај одмах“.
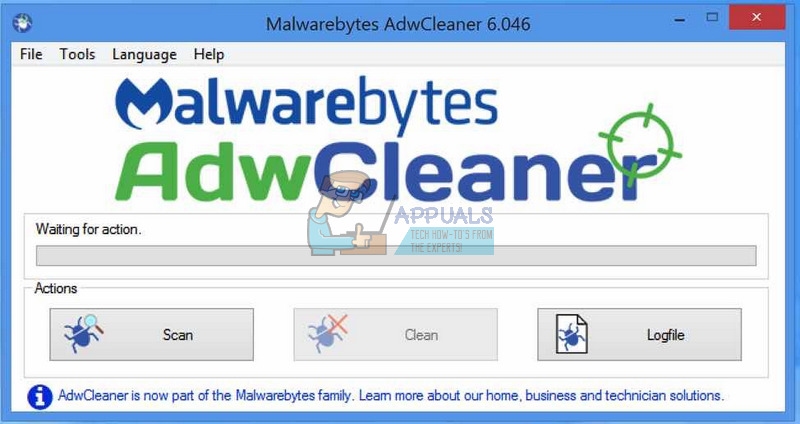
- Малваребитес ће сада започети скенирање рачунара у потрази за злонамерним програмима.
- Овај поступак може потрајати неколико минута, па вам предлажемо да урадите нешто друго и повремено проверавате статус скенирања да бисте видели када је завршен.
- Када се скенирање заврши, приказаће вам се екран који приказује инфекције малвером које је Малваребитес открио.
- Да бисте уклонили злонамерне програме које је Малваребитес пронашао, кликните на дугме „Одабрана карантина“.
- Малваребитес ће сада ставити у карантин све злонамерне датотеке и кључеве регистра које је пронашао.
- Да би довршио поступак уклањања малвера, Малваребитес може затражити да поново покренете рачунар.
Решење 2: Уклањање преваре из прегледача
Ове преваре обично нису повезане са злонамерним апликацијама и неће се појавити ни у једном од антивирусних скенера које сте можда инсталирали. Проблем је обично у прегледачу и привременим датотекама које ваш прегледач користи.
Будући да се искачући прозор појављује сваки пут када отворите прегледач, искористимо следећи трик да га у потпуности уклонимо.
- Отворите свој прегледач индиректно кликом на везу у е-поруци или слично.
- Картица која вам даје поруку о грешци требало би да се појави, али је не отварајте.
- Кликните на мало дугме Кс у десном углу картице и останите на картици коју отворите путем е-поште (или слично).
- Кликните на три тачке у горњем десном углу екрана и отворите Сеттингс.
- Пронађите опције Цлеар Бровсинг Дата и отворите Цхоосе Вхат то Цлеар.
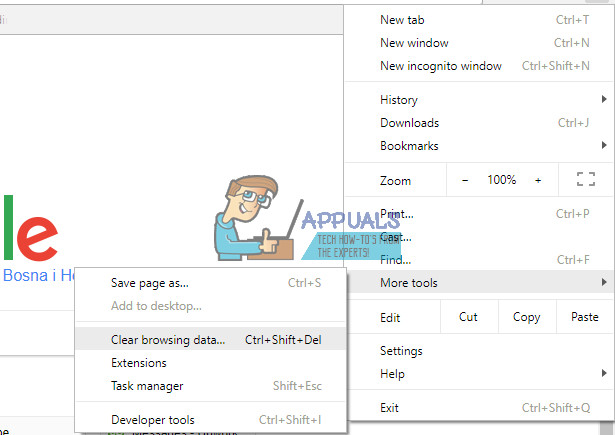
- Све очистите.
- Отворите страницу са проширењима прегледача и потражите било шта необично.
- Избришите ове екстензије или их онемогућите.
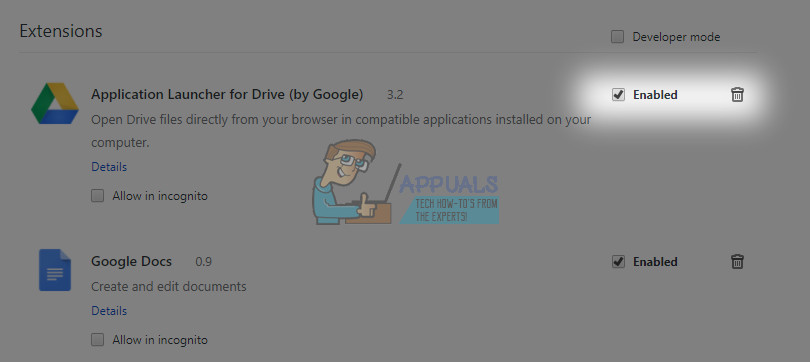
- Сада бисте могли да користите свој претраживач без икаквих проблема.
Напомена: Ова подешавања се разликују од прегледача до прегледача, па се уверите да ове опције можда неће бити лоциране директно као што је описано у овим корацима, нити су назване истим за све прегледаче.
Решење 3: Решите се сумњивих програма инсталираних на рачунару
Решење 2 је обично довољно да се решите ових превара са техничком подршком. Међутим, ако није и ако мислите да је рачунар заражен, време је да се решите злонамерне апликације.
- Покрените дијалошки оквир Покрени тапкајући истовремено тастере Вин + Р.
- У дијалошки оквир откуцајте Цонтрол Панел, а затим кликните ОК.
- Идите на мени Програми или Програми и функције.
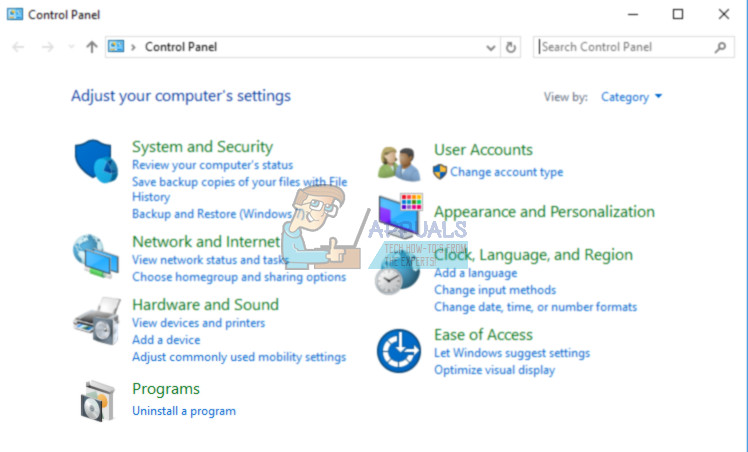
- Кликните Деинсталирај програм да бисте пронашли све доступне програме за деинсталацију.
- Кликните десним тастером миша на апликацију за коју мислите да је сумњива и ако знате да је нисте инсталирали
- Кликните на дугме Деинсталирај.

Следећи корак је уклањање малвера помоћу програма Малваребитес Анти-Малваре који је сјајан скенер са бесплатном пробном верзијом. Срећом, програм вам неће требати након што решите овај проблем, па обавезно преузмите бесплатну верзију са овде .
- Пронађите датотеку коју сте управо преузели и двапут кликните на њу.
- Изаберите где желите да инсталирате МБАМ и следите упутства на екрану да бисте довршили поступак.
- Отворите МБАМ и изаберите опцију Скенирање доступну на почетном екрану.
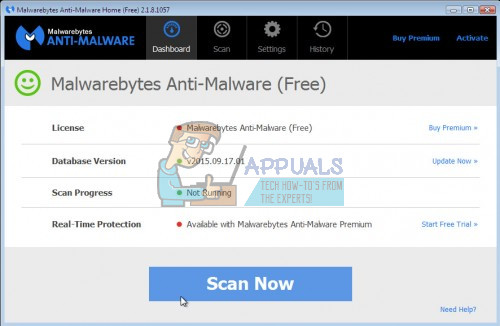
- Алат ће покренути услугу ажурирања како би ажурирао базу података о вирусима, а затим ће наставити са скенирањем. Будите стрпљиви док се не заврши.
- Поново покрените рачунар након завршетка процеса.