Неколико корисника нас је контактирало са питањима након што су открили трајну грешку у програму за преглед догађаја која чита „Виндовс није могао да учита регистар. Овај проблем је често узрокован недовољном меморијом или недовољним безбедносним правима “. Већина погођених корисника није пријавила никакве повезане симптоме са овим проблемом (осим ове понављајуће поруке о грешци). Проблем није ексклузиван за одређену верзију оперативног система Виндовс, јер се такође сретао у оперативним системима Виндовс 10, Виндовс 8.1 и Виндовс 7.

Виндовс није могао да учита датотеке регистра
Шта је узрок „Виндовс није могао да учита регистар“?
Истражили смо овај одређени проблем проучавањем различитих корисничких извештаја и стратегија поправки које се најчешће користе за поправљање овог одређеног понашања. Испоставило се да постоји неколико различитих криваца који су одговорни за ову поруку о грешци. Наставили смо и креирали листу са највероватнијим елементима који би на крају могли да изазову овај проблем:
- Напајање је прекинуто током поступка пријаве / одјаве - Овај сценарио је прилично уобичајен, посебно у оперативним системима Виндовс 7 и Виндовс 8.1. Прекинута процедура пријаве / одјаве може на крају створити оштећење профила што би могло покренути овај догађај грешке. У овом случају, проблем бисте могли да решите пратећи поступак који поправља оштећење датотека система датотека.
- Лоша апликација је инсталирана или деинсталирана - Испоставило се да се овај проблем може појавити и због лоше инсталације или деинсталације апликације. Ово може завршити до одређеног степена оштећења регистра, што може проузроковати одређене проблеме у начину на који Виндовс користи вредности регистра.
- Испадање са мреже или вирус / шпијунски софтвер - Према неколико корисничких извештаја, овај проблем такође може бити узрокован досадним малвером који је оштетио одређене системске датотеке. Ако је овај сценарио применљив, проблем бисте могли да решите уклањањем малвера из система и поправљањем свих погођених системских датотека.
- Оштећен профил УсрЦласс.дат - Ако наиђете на симптоме са неисправним функцијама претраге Евент Виевер грешке, постоји шанса да имате посла са оштећеним профилом УсрЦласс.дат. У овом случају проблем бисте могли да решите брисањем датотеке, приморавајући Виндовс да креира нову, здраву копију.
- Оштећен Виндовс профил - Као што се испоставило, овај одређени проблем може се појавити и у ситуацијама када имате посла са оштећеним Виндовс профилом. Ако се ова корупција не може отклонити помоћу уграђених услужних програма (СФЦ и ДИСМ), требало би да можете да решите проблем тако што ћете створити нови Виндовс налог.
Ако тренутно тражите начине за решавање ове поруке о грешци, овај чланак ће вам пружити неколико различитих корака за решавање проблема. Доле ћете моћи да пронађете колекцију метода које су други корисници у сличној ситуацији успешно користили за решавање проблема „Виндовс није могао да учита регистар“ грешка.
Да бисмо остали што ефикаснији, саветујемо вам да следите доленаведене потенцијалне поправке редоследом како су представљени, јер смо их наредили према ефикасности и тежини. На крају, требало би да налетите на решење које ће решити проблем без обзира на кривца који га узрокује.
1. метод: Уклањање инфекција малвером (ако је применљиво)
Ако сумњате да је „Виндовс није могао да учита регистар“ грешку може узроковати нека врста малвера, адваре-а или шпијунског софтвера који су на крају оштетили неке системске датотеке, важно је осигурати да је вирусна инфекција у потпуности уклоњена пре него што покушате да поправите оштећене датотеке.
Најбржи и најефикаснији начин да се то постигне (према нашем искуству) је применом Дееп Малваребитес скенирања и омогућавањем да прегледа цео ваш систем и сву вашу периферну опрему (не само Виндовс погон).
Ако нисте тачно сигурни како то учинити, погледајте овај чланак ( овде ) за детаљна упутства о покретању дубоког скенирања Малваребитес-а.
Када завршите овај поступак и уверите се да су уклоњени сви трагови вируса, пређите на следећи метод у наставку.
2. метод: Отклањање оштећења системских датотека
Будући да већина криваца који би могли на крају проузроковати „Виндовс није могао да учита регистар“ грешка неизбежно доводи до оштећења системске датотеке, морате предузети кораке потребне за решавање било које врсте оштећења која би могла утицати на ваш оперативни систем.
У овом случају, најлакши и најефикаснији начин за поправљање било ког степена оштећења системске датотеке су помоћни програми попут Провера системских датотека (СФЦ) и Сервисирање и управљање применом слике (ДИСМ).
Оба ова уграђена алата имају практично исте могућности, али ствари раде на различите начине. Први (СФЦ) користи локално сачувану кеш меморију да замени оштећене системске датотеке свежим копијама, док се ДИСМ ослања на Виндовс Упдате за преузимање свежих копија како би заменио оштећене ставке које успева да открије.
Будући да је ДИСМ дизајниран као нека врста резервног плана у случају да СФЦ не успије уклонити корупцију, савјетујемо вам да покренете оба услужна програма како бисте исправили корупцију и ријешили проблем. „Виндовс није могао да учита регистар“ грешка.
Ево кратког водича о покретању СФЦ и ДИСМ скенирања из повишеног командног ретка:
- Притисните Виндовс тастер + Р. да бисте отворили дијалошки оквир Покрени. Затим откуцајте „Цмд“ и притисните Ентер отворити повишену командну линију. На питање УАЦ (упит корисничког налога) , кликните да за додељивање административних привилегија.

Покретање командне линије као администратора
- Када успете да уђете у повишени командни ред, откуцајте следећу команду и притисните Ентер да покренете СФЦ скенирање:
сфц / сцаннов
Белешка: Имајте на уму да након што започнете ову процедуру затварање прозора ЦМД или рачунар може олакшати даљу корупцију системских датотека. Имајући ово на уму, не покушавајте да затворите услужни програм или поново покренете рачунар док се процедура не доврши.
- По завршетку процеса, поново покрените рачунар и сачекајте да се заврши следеће покретање.
- Када се рачунар потпуно покрене, следите први корак поново да бисте отворили још један повишени ЦМД прозор. Затим откуцајте следећу команду и притисните Ентер покренути а ДИСМ скенирање:
ДИСМ / Онлине / Цлеануп-Имаге / РестореХеалтх
Белешка: Имајте на уму да, будући да се ДИСМ ослања на Виндовс Упдате да би преузео нове копије како би заменио оштећене датотеке, потребна му је стабилна интернет веза да би правилно функционисао.
- Када се ДИСМ скенирање заврши, поново покрените рачунар и погледајте да ли се проблем и даље јавља када се заврши следећа секвенца покретања.
Ако и даље видите нове догађаје са „Виндовс није могао да учита регистар“, пређите на следећи метод у наставку.
3. метод: Брисање датотеке УсрЦласс.дат
Неки корисници који су наишли на овај проблем у оперативном систему Виндовс 10 са симптомима попут неисправне функције претраживања или непроширеног менија Старт, морају да успеју да реше проблем брисањем датотеке УсрЦласс.дат из АппДата директоријум.
Под одређеним околностима, овај поступак брише неки оштећени кључ регистра, што приморава Виндовс 10 да креира нову здраву копију која неће имати исти проблем.
Ево кратког водича за брисање датотеке УсрЦласс.дат:
- Отворите Екплорер на рачунару, кликните на Поглед са траке на врху екрана и означите поље повезано са Скривени предмети .

Кликните Поглед, а затим означите Откриј скривене ставке да бисте били сигурни да су приказане све мапе
- Када учините све скривене фасцикле видљивим, идите на следеће место:
Ц: Усерс * ИоурУсер * АппДата Лоцал Мицрософт Виндовс
Белешка: Имајте то на уму * ИоурУсер * је једноставно резервирано место за кориснички налог који користите. Замените га у складу са тим.
- Када дођете до ове локације, померите се кроз листу ставки и пронађите УсрЦласс.дат. Када га видите, кликните десним тастером миша и одаберите Избриши из контекстног менија.

Брисање УСР класе
- Након што је датотека избрисана, поново покрените рачунар и погледајте да ли је проблем решен када се заврши следеће покретање система.
Ако и даље видите нове грешке прегледача догађаја са „Виндовс није могао да учита регистар“ поруку, пређите на следећи метод у наставку.
4. метод: Креирање новог корисничког профила
Будући да је у већини случајева проблем узрокован оштећеним корисничким профилом, у већини случајева ћете проблем моћи да решите стварањем новог профила за Виндовс рачунар. По завршетку ове процедуре, све оштећене зависности повезане са тренутним корисничким профилом биће замењене здравим копијама.
Неколико погођених корисника пријавило је да су успели да реше проблем стварањем новог корисничког профила. Тхе „Виндовс није могао да учита регистар“ грешка се више није догодила када су прешли на нови рачун.
Ево кратког водича за стварање новог корисничког налога у оперативном систему Виндовс 10:
- Притисните Тастер за прозор + Р. отворити а Трцати Дијалог. Затим откуцајте “Мс-сеттингс: други корисници” у оквир за текст и притисните Ентер да се отвори Породица и други људи на картици Подешавања апликација.

Покретање дијалога: мс-сеттингс: други корисници
- Једном кад уђете у Породица и други корисници , померите се надоле до Остали корисници картицу и кликните на Додајте некога другог на овај рачунар .
- На следећем екрану додајте е-пошту или телефон повезан са Мицрософт налогом или кликните на „Немам информације о пријави ове особе“ ако планирате да направите локални налог.
- На следећем екрану се пријавите помоћу Мицрософт налога или кликните на Додајте корисника без Мицрософт налога ако желите да направите локални налог (нека мрежна функција неће бити доступна).
- Додајте а Корисничко име и а Лозинка за нови рачун. Тада ће се од вас тражити да доделите безбедносна питања. Учините то да бисте заштитили свој рачун и кликните Следећи.
- Једном када је налог креиран, поново покрените рачунар и пријавите се са новоствореним налогом при следећем покретању.
- Када сте пријављени са новим налогом, приступите програму за преглед догађаја и погледајте да ли и даље примећујете грешке које садрже „Виндовс није могао да учита регистар“ поруку.
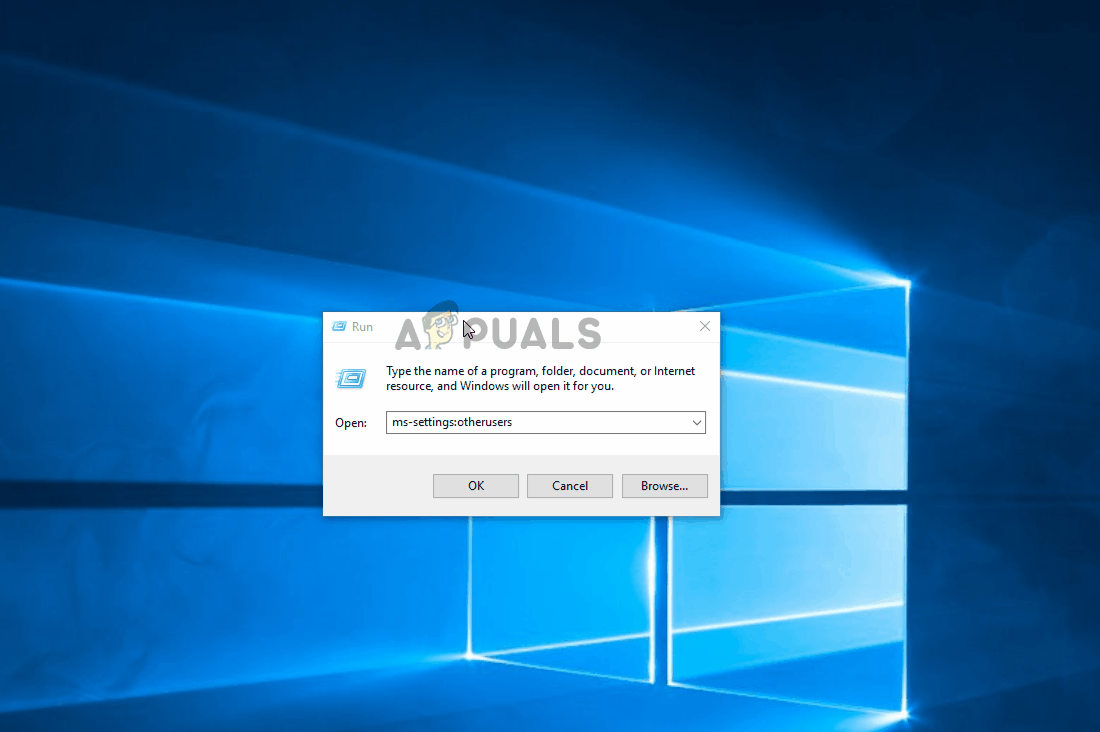
Стварање новог Виндовс рачуна како би се заобишло оштећење системских датотека
Ако и даље имате исте симптоме, пређите на следеће методе у наставку.
5. метод: Коришћење претходне тачке враћања
Ако сте приметили да се проблем почео појављивати тек недавно, можда ћете га моћи заобићи враћањем рачунара на исправну тачку у којој је „Виндовс није могао да учита регистар“ није дошло до грешке.
Све новије верзије оперативног система Виндовс омогућиће вам да вратите систем у исправно стање помоћу тачака враћања које су претходно сачуване. Ако имате довољно среће да сте сачували тачку враћања пре него што је проблем почео да се јавља, не бисте требали имати проблема са решавањем грешке.
Али имајте на уму да ће овај поступак такође поништити све друге модификације направљене од тренутка када је тачка враћања сачувана. Ако желите да наставите са овим потенцијалним поправком, ево кратког водича за враћање система:
- Притисните Виндовс тастер + Р. отворити а Трцати Дијалог. Затим откуцајте „Рструи“ у оквир за текст и притисните Ентер да се отвори Враћање система чаробњак.

Отварање чаробњака за враћање система путем оквира за покретање
- Када сте у чаробњаку за враћање система, кликните на Следећи да бисте прешли на следећи екран.

Прелазак са почетног екрана обнављања система
- Када угледате следећи екран, почните тако што ћете означити поље повезано са Прикажи више тачака враћања . Затим погледајте датуме сваке сачуване тачке враћања и кликните ону која је датирана пре појављивања издања да бисте је изабрали. Затим кликните Следећи да бисте прешли на следећи екран.

Враћање система на претходни тренутак
ВАЖНО : Имајте на уму да ће се након покретања овог процеса изгубити све инсталиране апликације, корисничке поставке и било шта друго што је примењено након креирања тачке враћања. Овај услужни програм ће вратити ваш рачунар у тачно стање у то време.
- Кликните Заврши, а затим потврдите кликом да на упит за потврду да бисте започели процес. Убрзо након што то учините, рачунар ће се поново покренути и постаће старо стање.

Покретање процеса обнављања система
- Након што се рачунар поново покрене, проверите да ли је проблем решен провером вашег Евент Виевер .
Ако и даље видите нове догађаје са „Виндовс није могао да учита регистар“ грешка, пређите на следећи метод у наставку.
6. метод: Извођење поправке
Ако вам ниједан од горе наведених метода није омогућио да решите проблем, овај поступак би требало да вам омогући да решите било који сценарио који се јавља због оштећења системске датотеке. Преферирани приступ био би коришћење инсталације поправке за ресетовање свих Виндовс компонената, укључујући све повезане процесе повезане са покретањем система. Лепота ове методе је у томе што овај поступак неће додирнути ништа друго осим Виндовс компоненти.
За разлику од а чиста инсталација , моћи ћете да чувате све своје личне податке, укључујући апликације, личне медије (фотографије, видео записе, музичке датотеке).
Ако се одлучите за инсталацију поправке, следите упутства у овом водичу ( овде ) да бисте научили како се то ради (чак и ако немате инсталациони медиј.
7 минута читања






























