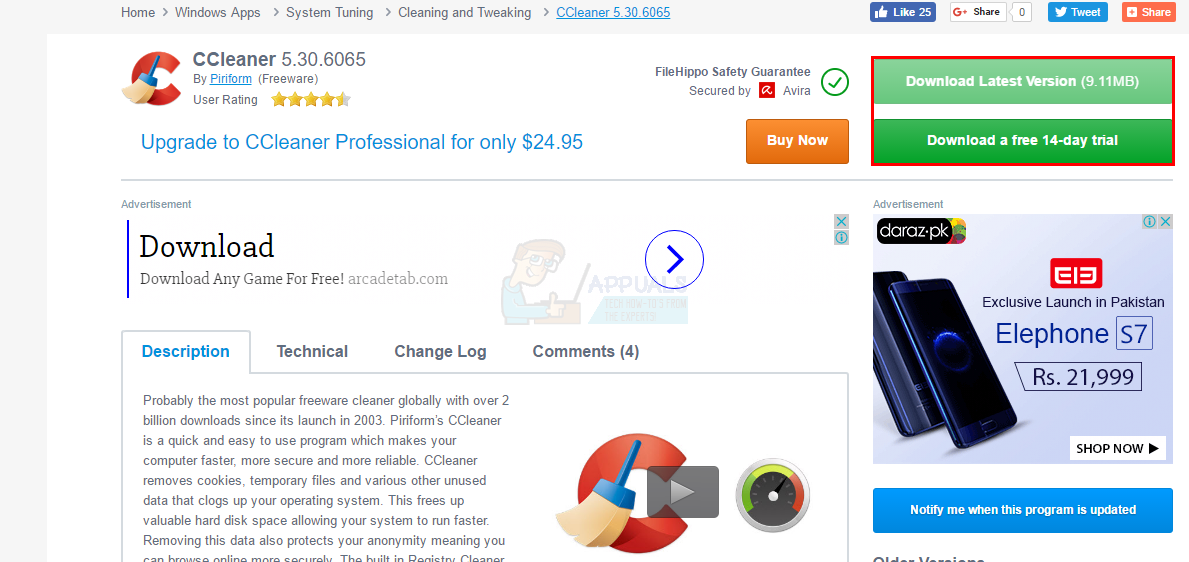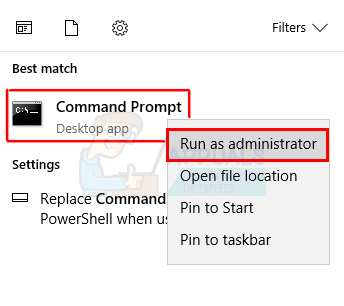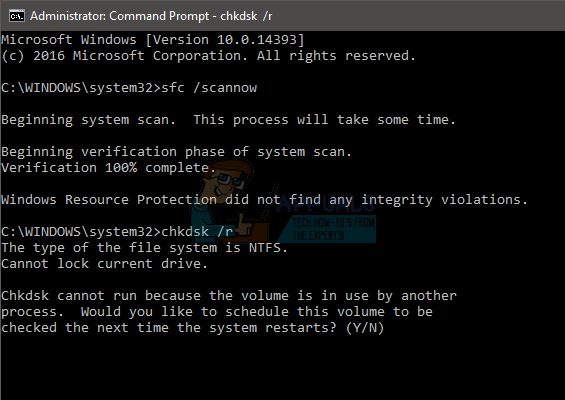ДИФКСДриверПацкагеИнсталл Еррор 10 је грешка која ће вас вероватно прогањати приликом инсталирања једног од Бротхер штампача који можете пронаћи на Интернету. Бротхер је америчка компанија са седиштем која нуди широк спектар штампача и мноштво других производа који су прилично популарни и освајали су награде како је поменуто на њиховој веб страници. До проблема долази када покушате да инсталирате управљачке програме / софтвер Бротхер штампача на свој рачунар. Видећете грешку ДИФКСДриверПацкагеИнсталл Еррор = 10 и спречиће даље инсталирање штампача. Ово може представљати велики проблем за људе јер ће их спречити да инсталирају и, према томе, користе штампач.

Конкретни разлог ове грешке није познат, али обично је узрок оштећених системских датотека. Проблем се такође решава након давања одговарајућих дозвола инсталатеру или након промене извора инсталације, попут веб локације или ЦД-а. Дакле, постоји неколико ствари које могу решити овај проблем за вас, али обично је решавање оштећених датотека прави пут. Али, ако то не реши ваш проблем, онда потражите друга решења.
Метод 1: Решавање проблема корупције
Проблем су можда узроковале оштећене датотеке у систему. Дакле, прва ствар коју бисте требали учинити је провјерити има ли оштећених датотека. Ево детаљних упутстава за проверу и решавање проблема са корупцијом.
- Иди овде и преузми ЦЦ Цлеанер . Ову проверу ћемо користити за било какве проблеме. Бесплатну пробну верзију можете да преузмете ако не желите да је купите.
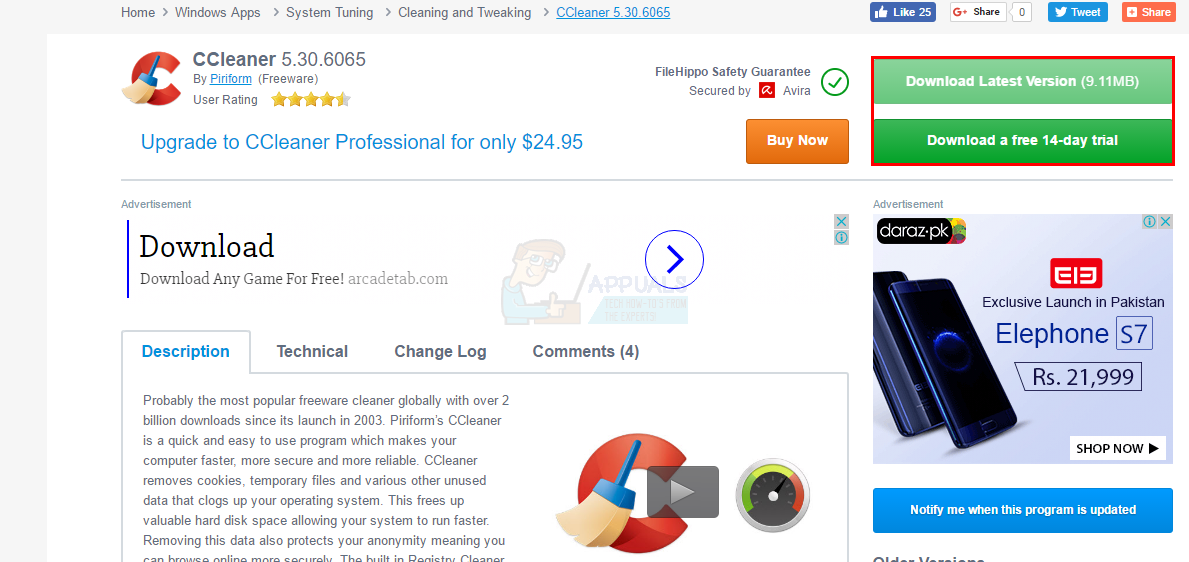
- Једном преузмите, покрените датотеку коју сте управо преузели и пустите је да скенира и поправи.
- Када се скенирање и поправак заврше, поново покренути рачунар
- Сада притисните Виндовс тастер једном и откуцајте командна линија у Почни претрагу
- Десни клик на Командна линија из резултата претраге и изаберите Покрени као администратор.
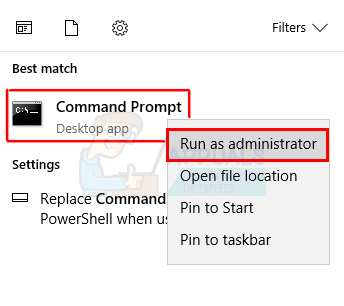
- Тип сфц / сцаннов и притисните Ентер . Сачекајте да се скенирање заврши.

- Тип цхкдск / р и притисните Ентер
- Видећете поруку попут речи „Желите ли да закажете да се ова јачина провери следећи пут када се систем поново покрене“ са опцијом да кажете да или не укуцавањем и или н респективно. Тип и а затим притисните Ентер.
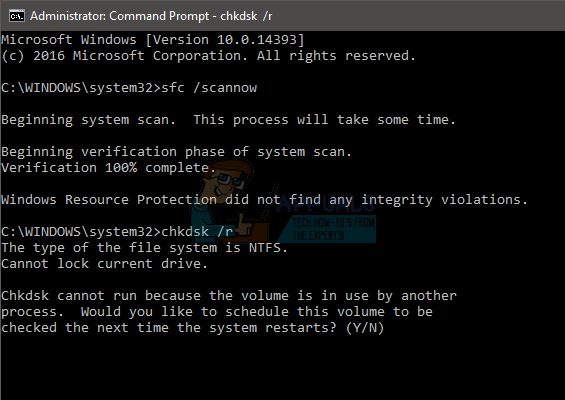
- Поново покрените рачунар
Када се рачунар поново покрене, покушајте поново са инсталацијом и требало би да функционише у реду.
2. метод: Администраторске привилегије
Покретање програма за инсталирање, без обзира да ли користите ЦД или сте га преузели са веб локације, помоћу опције Покрени као администратор обично решава проблем. Дакле, прва ствар коју бисте требали покушати је да покренете инсталацију са администраторским привилегијама
Кораци за покретање датотеке са администраторским привилегијама дати су у наставку
- Пронађите датотека за подешавање то даје питање
- Десни клик датотеку за подешавање
- Изаберите Покрени као администратор…
То је то. Једном када се покрене са администраторском привилегијом, проблем би требало решити. Ако ово не реши проблем, пређите на следећи метод.
3. метод: поправите алат
Увек можете да користите алатку за решавање проблема коју је обезбедио Мицрософт за решавање проблема и решавање проблема са инсталацијом. Иди овде и преузмите алатку за решавање проблема кликом на везу под називом решавање проблема са штампачем.
Једном када преузмете алатку за решавање проблема, покрените датотеку и она ће аутоматски решити проблеме који могу узроковати овај проблем.
4. метод: Алтернативне инсталационе датотеке
Ако покушавате да инсталирате софтвер за штампач са ЦД-а који сте добили уз штампач, њихов проблем можда представља проблем са инсталационим датотекама. Преузимање датотека за инсталацију са званичне веб локације може решити проблем ако је то због оштећених датотека за инсталацију.
Иди овде и изаберите свој оперативни систем, а затим кликните на Сеарцх. Сада преузмите датотеку у одељку Потпуни управљачки и софтверски пакет и покушајте да инсталирате штампач путем тог инсталационог програма.